Sąsajos elementai
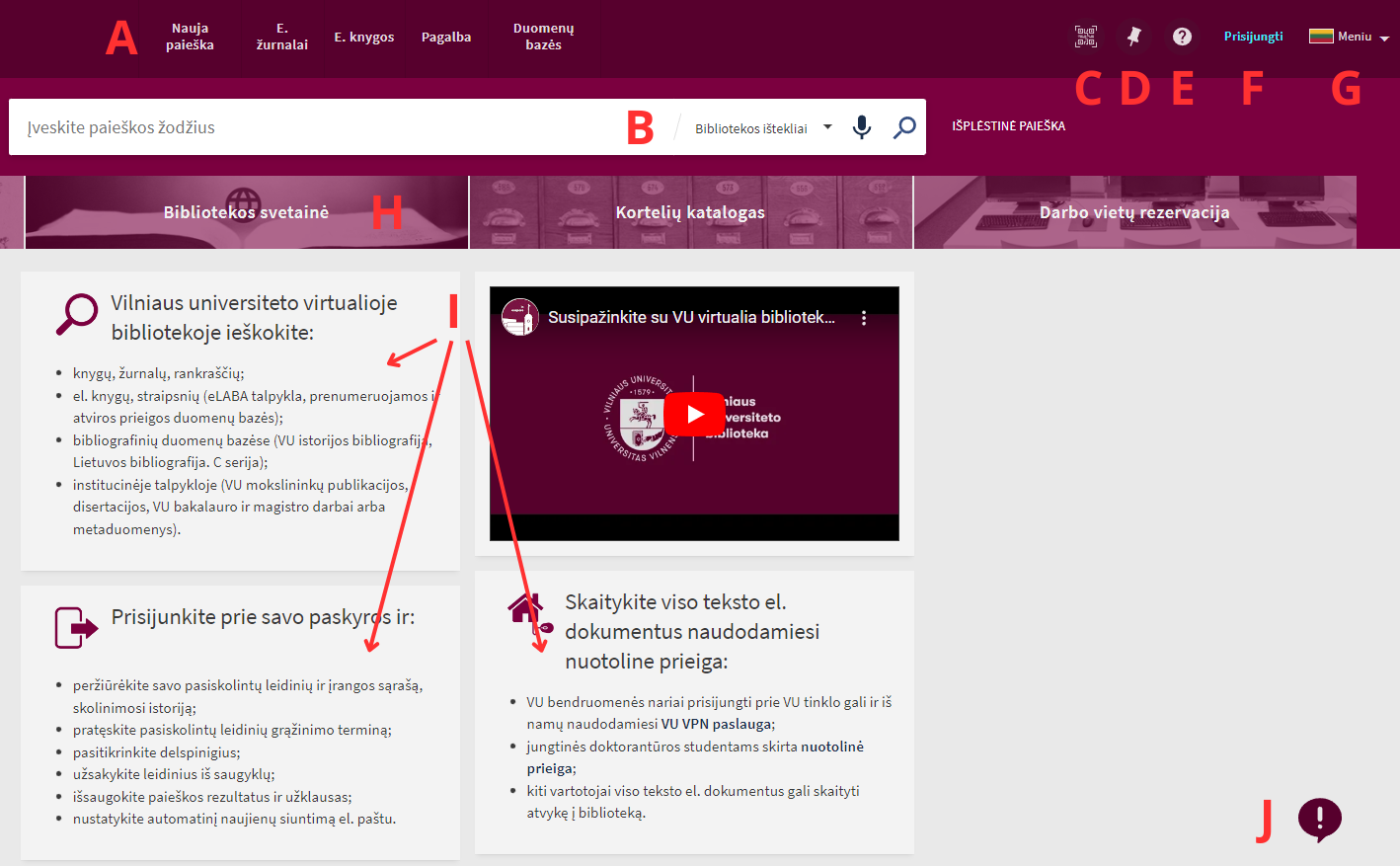
1 pav. Sąsaja plataus ekrano įrenginyje
Naujo pavyzdžio naudotojo sąsaja turi šiuos pagrindinius elementus:
- Pagrindinis meniu ekrano viršuje, centre.
- Paieškos juosta su paieškos lauku, paieškos išteklių sąrašu, naudotojo žodžiu pasakytos paieškos aktyvavimo mygtuku, perjungimo į išplėstinę paiešką nuoroda.
- QR kodo, adresyno nuorodos.
- Naudotojo prisijungimo nuoroda.
- Naudotojo funkcijų meniu viršuje dešinėje (rodoma pasirinktos sąsajos kalbos piktograma).
- Papildomi pirmojo naudotojo sąsajos lango informaciniai blokai.
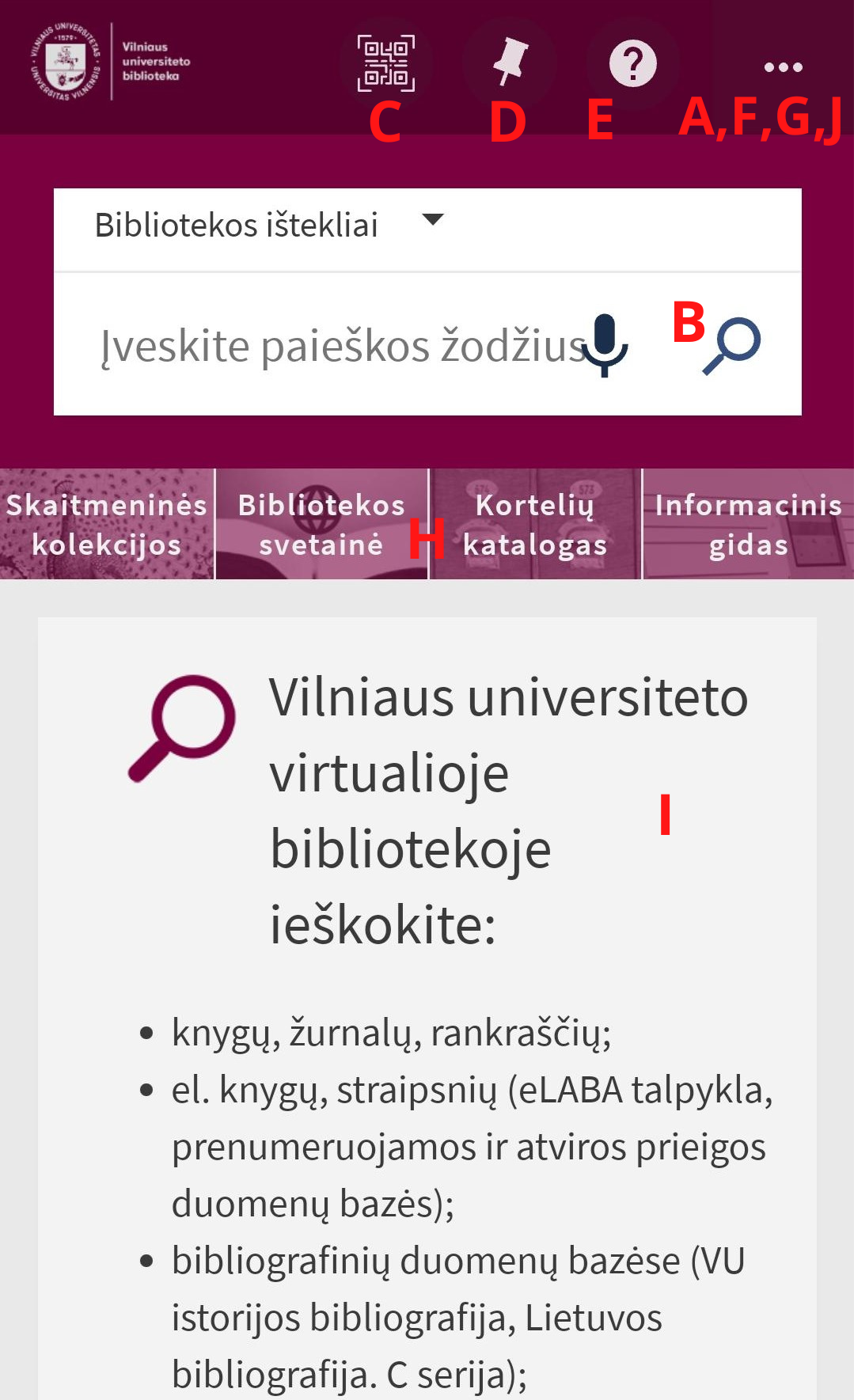
2 pav. Sąsaja siauro ekrano (mobiliąjame) įrenginyje
Sąsajos kalbos keitimas
Naudotojo sąsajos kalba keičiama:
1. Pasirinkite naudotojo funkcijų meniu (pav. 1, E; pav. 2, A, D, E) ekrano viršuje, dešinėje arba spragtelėkite toje vietoje matomą savo vardą.

3 pav. Naudotojo funkcijų meniu
2. Atsidariusiame papildomame meniu pasirinkite meniu punktą „Kalba/Language: Lietuvių“:
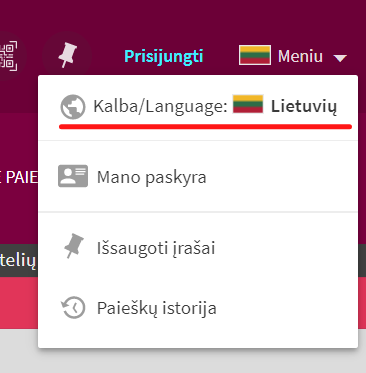
4 pav. Kalbos pasirinkimo funkcija naudotojo funkcijų meniu
3. Pasirinkite reikiamą kalbą iš kalbų sąrašo.
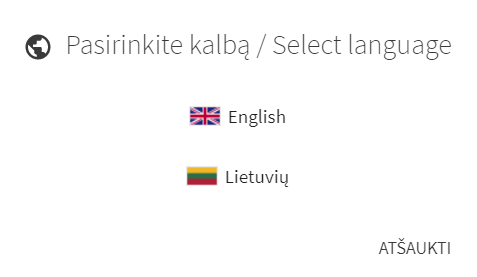
5 pav. Naudotojo sąsajos kalbos pasirinkimas iš sąrašo
Paprasta paieška
Įveskite vieną ar kelis paieškos žodžius paieškos lauke. Jei norite įvesti nepilną žodį, žr. skyrių „Neapibrėžtumo simbolių naudojimas paieškoje“.
Spragtelėkite mygtuką „Ieškoti“ (padidinamojo stiklo paveikslėlis paieškos lauko dešinėje).
Paieškai įvedus kelis žodžius, bus surasti ir pateikti įrašai, kuriuose yra paminėti visi paieškos žodžiai. ISBN ir ISSN reikšmių paieška vykdoma įvedant jas ir su brūkšneliais, ir be jų. Jei ieškant su brūkšneliais nepavyko pasiekti pageidaujamo rezultato, pabandykite pakartoti paiešką nevesdami brūkšnelių ISSN ir ISBN reikšmėse.
Ieškoti tikslios frazės
Pageidaujant ieškoti tikslios frazės (žodžiai greta ir tokiu pat eiliškumu), paieškos žodžius rašykite kabutėse. Pavyzdžiui, norint ieškoti paslaugų vadyba kaip frazės, paieškos lauke įrašykite:

6 pav. Paprasta paieška pagal tikslią frazę
Tikslios frazės ir atskirų žodžių paieškos gali būti kombinuojamos. Pavyzdžiui: “paslaugų vadyba” marketingas atliks kombinuotą paiešką:

7 pav. Kombinuota paprasta paieška
Loginių operatorių naudojimas paieškoje
Ieškoti pagal bet kuriuos nurodytus žodžius
Pageidaujant surasti išteklius, kuriuose yra bent vienas paieškos lauke įvestas paieškos žodis, reikia naudoti Būlio (loginį) operatorių OR. Loginis operatorius rašomas didžiosiomis raidėmis – kitu atveju Primo tai traktuoja kaip paprastą paieškos žodį.
Norint surasti išteklius, kuriuose būtų žodžiai lietuvių arba anglų, paieškos lauke įrašykite:
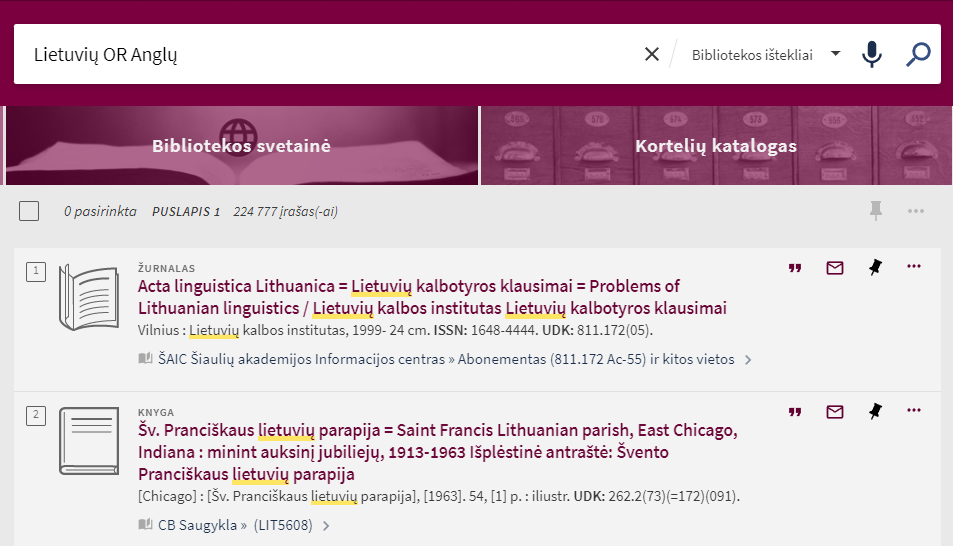
8 pav. Paprasta paieška su loginiu OR operatoriumi
Paieškos rezultato siaurinimas atmetant paieškos žodžius
Paieškos rezultatai gali būti tikslinami paieškos lauke su sąlyga NOT įrašant žodžius, pagal kuriuos įrašai turi būti pašalinami iš paieškos rezultato.
Norint surasti išteklius, kuriuose būtų žodžiai lietuvių, bet ne anglų, paieškos lauke įrašykite:
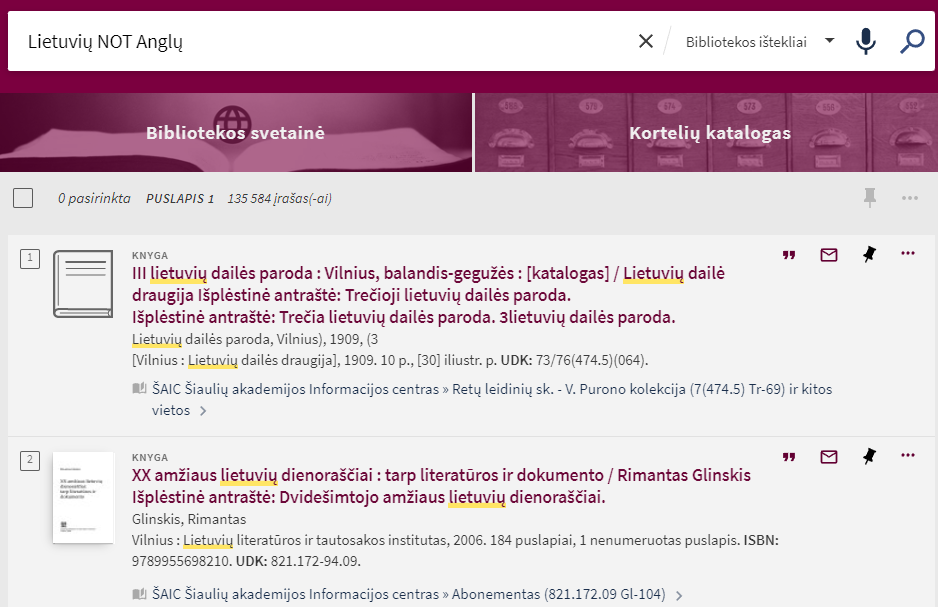
9 pav. Paprasta paieška su loginiu NOT operatoriumi
Loginiai paieškos operatoriai OR, AND, NOT gali būti kombinuojami. Tokios paieškos gali būti grupuojamos naudojant skliaustelius. Jei skliausteliai nėra naudojami, NOT operatorius turi būti naudojamas paskutinis. Pavyzdžiui: lietuvių AND anglų NOT rusų. Jei NOT operatorius reikia naudoti kitoje paieškos argumento vietoje, reikia naudoti skliaustelius. Pavyzdžiui: (lietuvių NOT rusų) AND anglų.
Paieškos argumentų grupavimas
Naudojant paieškoje daugiau kaip vieno tipo loginį operatorių, tikslinga skliausteliais nurodyti paieškos žodžių ir loginių operatorių apdorojimo eiliškumą.
Pavyzdžiui, norint ieškoti Šekspyro tragedijų arba sonetų, paieškos argumentą reikia rašyti kaip „Šekspyras AND (tragedija OR sonetas)“. Nenurodžius paieškos eiliškumo, Primo paiešką traktuos kaip „(Šekspyras AND tragedija) OR sonetas“ ir suras Šekspyro tragedijas ir bet kokius sonetus.
Neapibrėžtumo simbolių naudojimas paieškoje
Paieškos žodžių viduryje arba gale galima įrašyti neapibrėžtumo simbolius ? ir *. Paieškos žodžio pradžioje įrašytas neapibrėžtumo simbolis bus ignoruojamas.
? – naudojamas paieškoje, kai norima nurodyti vieną praleistą simbolį. Pavyzdžiui, ieškant pagal žodį wom?n, rasite woman, women, ir t. t.
* – naudojamas paieškoje, kai norima nurodyti daugiau kaip vieną simbolį. Pavyzdžiui, įrašę cultur*, rasite culture, cultural ir culturally.
Paieška pasirinktame paieškos ištekliuje
Paieškos išteklius nurodo šaltinius (paieškos aibes), kuriuose Primo atliks paiešką. Paieškos ištekliaus nustatytoji reikšmė yra „Bibliotekos ir kiti ištekliai“. Šį ištekių sudaro visi Vilniaus universiteto bibliotekos lokalūs (vietiniai) ir nutolę prenumeruojami ir (arba) laisvai prienami ištekliai. Pageidaujamą paieškos išteklių galima pasirinkti iš sąrašo paieškos juostoje aktyvuojamame meniu:
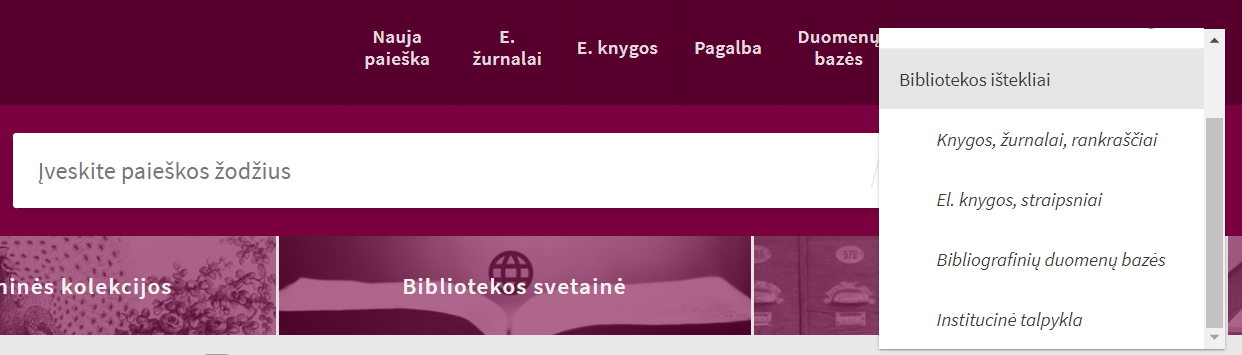
10 pav. Paieškos ištekliaus pasirinkimas
Patarimai renkantis paieškos išteklių:
- Ieškant fizinių dokumentų – knygų, laikraščių, rankraščių, grafikos kabineto darbų, retų spaudinių, žemėlapių – rekomenduojama rinktis išteklių „Knygos, žurnalai, rankraščiai“. Tuomet rezultatų bus mažiau, juose nebus el. dokumentų ir bus paprasčiau susirasti norimą užsakyti knygą ar kitą leidinį.
- Norint ieškoti tik elektroninių išteklių – el. knygų, straipsnių, žurnalų, enciklopedijų, žinynų, žodynų – rekomenduojama rinktis išteklių „El. knygos, straipsniai“.
- Jei ieškote bibliografinių duomenų apie spaudoje ir interneto portaluose įvairiomis kalbomis paskelbtų Vilniaus universiteto ir Šiaulių unversiteto (iki 2020 metų) istorijai ar dabartinei veiklai skirtų publikacijų, rekomenduojama rinktis „Bibliografinių duomenų bazių“ išteklių.
- Jei ieškote Vilniaus universiteto ir Šiaulių universiteto (iki 2020 metų) dėstytojų, mokslo darbuotojų ir studentų paskelbtų publikacijų, studijų baigiamųjų darbų, daktaro disertacijų ir jų santraukų - rekomenduojama rinktis išteklių „Institucinė talpykla“.
Paieška naudojant nutolusį išteklių
Nutolę prenumeruojami ir laisvai prienami ištekliai apima Ex Librio tvarkomus ir platinamus Central Discovery indekso ir EBSCOhost indekso įrašus. Pagal nutylėjimą iš minėtų abiejų indeksų pateikiami tik įrašai su pilno teksto prieiga. Pageidaujant matyti įrašų ir be pilno teksto iš Central Discovery indekso (EBSCOhost indekse tokios galimybės nėra), reikia pasirinkti paieškos rezultato tikslinimą „Įtraukti ir įrašus be viso teksto“:
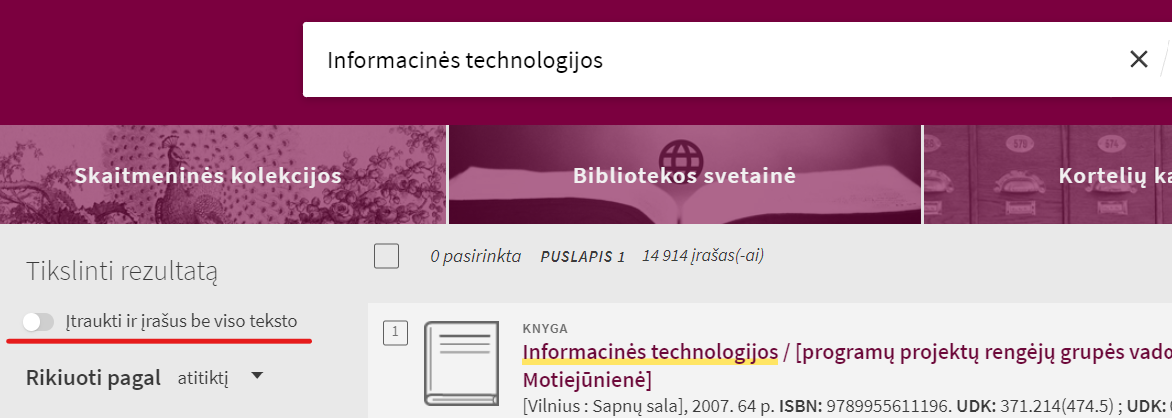
11 pav. Įrašų be pilno teksto failų rodymo pasirinkimas
Paieškai taikomi ribojimai
Jei paieškos užklausoje bus viršyti žemiau išvardyti apribojimai, naudotojui bus rodomas informacinis pranešimas ir pasiūlymai, kaip pataisyti paieškos užklausą. Ribojimai taikomi, kai:
- Paieškos užklausoje yra daugiau kaip 30 loginių operatorių.
- Paieškos užklausoje yra naudojama daugiau nei 8 klaustuko simboliai (neapibrėžtumo simboliai ?).
- Paieškos užklausoje yra naudojami daugiau nei 8 žvaigždutės simboliai (neapibrėžtumo simboliai *), kai paieškos žodžiai yra ilgesni kaip 2 raidės (pavyzdžiui abb* arba ab*c).
- Paieškos užklausoje yra naudojami daugiau nei 4 žvaigždutės simboliai (neapibrėžtumo simboliai *), kai paieškos žodžiai yra trumpesni nei 2 raidės (pavyzdžiui ab*).
- Paieškos užklausą sudaro viena raidė ir žvaigždutė (pavyzdžiui a*).
Išplėstinė paieška
Naudojant išplėstinę paiešką, galima ieškoti pagal sudėtingesnes paieškos užklausas, naudoti atskiras paieškos eilutes apjungiant jas loginiais operatoriais.
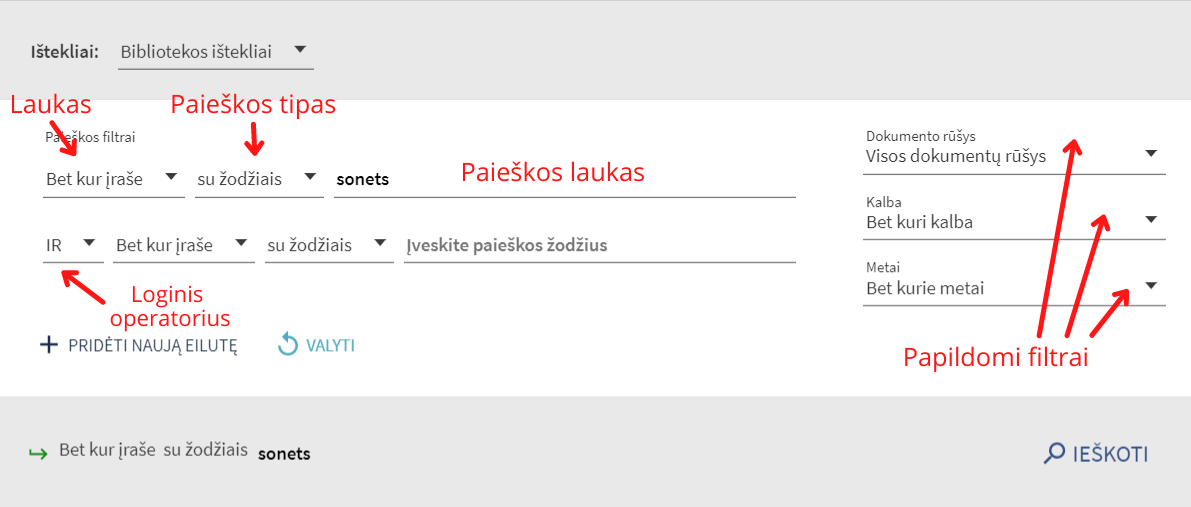
12 pav. Išplėstinės paieškos sąsaja
Paieškos išteklius nurodomas bendras visoms paieškos eilutėms. Papildomi filtrai galioja bendrai visai paieškai.
Papildomai kiekvienai paieškos eilutei galima pasirinkti:
- Laukas – galima siaurinti paiešką nurodant, kuriuose įrašo laukuose (antraštės, temos ir pan.) bus atliekama paieška.
- Paieškos tipas – galima siaurinti paiešką nurodant, kaip bus traktuojami įvesti paieškos žodžiai (bet kurie žodžiai, tiksli frazė ar antraštės pradžia).
- Loginis operatorius – pasirenkamos paieškos eilučių sujungimo sąlygos (AND, OR, NOT). Plačiau skaitykite skyriuje „Loginių operatorių naudojimas paieškoje“.
Paieškos balsu pagalbininkas
Ši funkcija leidžia naudotojams įvesti paieškos žodžius balsu naudojant jų įrenginio mikrofoną.
Paieškos juostoje pasirinkę mikrofono piktogramą, naudotojai gali pradėti aiškiai kalbėti paieškos žodžius arba pasirinkti kitą kalbą, kurią turės atpažinti sistema. Pagal nutylėjimą parenkama naudotojo sąsajos kalba.
Jei per 10 sekundžių sistema neišgirdo ištariamų paieškos žodžių – ji informuos naudotoją pakartoti sakomus paieškos žodžius. Bandymą atpažinti tariamus paieškos žodžius sistema kartoja 2 kartus ir, jei nepavyksta, išjungia Paieškos balsu pagalbininką.
Jei tariami žodžiai buvo atpažinti – sistema įvykdys pagal juos paiešką.

13 pav. Piktograma skirta aktyvuoti paiešką balsu
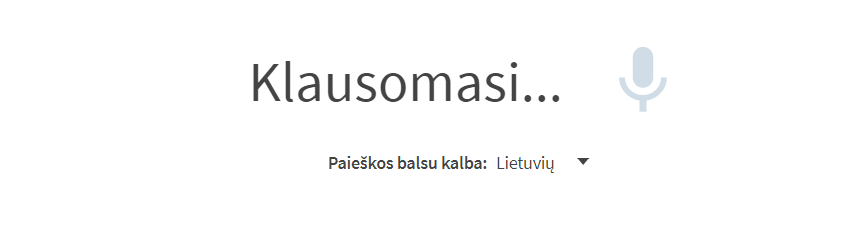
14 pav. Balso atpažinimo pagalbininkas jūsų klausosi
Dėmesio! Ši funkcija veikia tik naršyklėse, palaikančiose kalbos atpažinimo funkcionalumą naudojantį Web Speech API (pavyzdžiui, Chrome, skirtoje PC ir Android, Samsung Android naršyklėje ir kt.). Jei kitos naršyklės pradės palaikyti Web Speech API, ilgainiui ši funkcija bus prieinama ir jų naudotojams.
Paieška rodyklėse
Paieškai rodyklėse pagrindiniame meniu pasirinkite punktą „Paieška rodyklėse“. Tokia paieška leidžia lokaliuose bibliotekos (-ų) ištekliuose pagal autorių, pavadinimą arbą temą (dalyką) atrinkti pageidaujamus įrašus pagal jų grupes. Tiesiog spragtelėkite ant rezultato, kad pamatytumėte su juo susijusius įrašus.
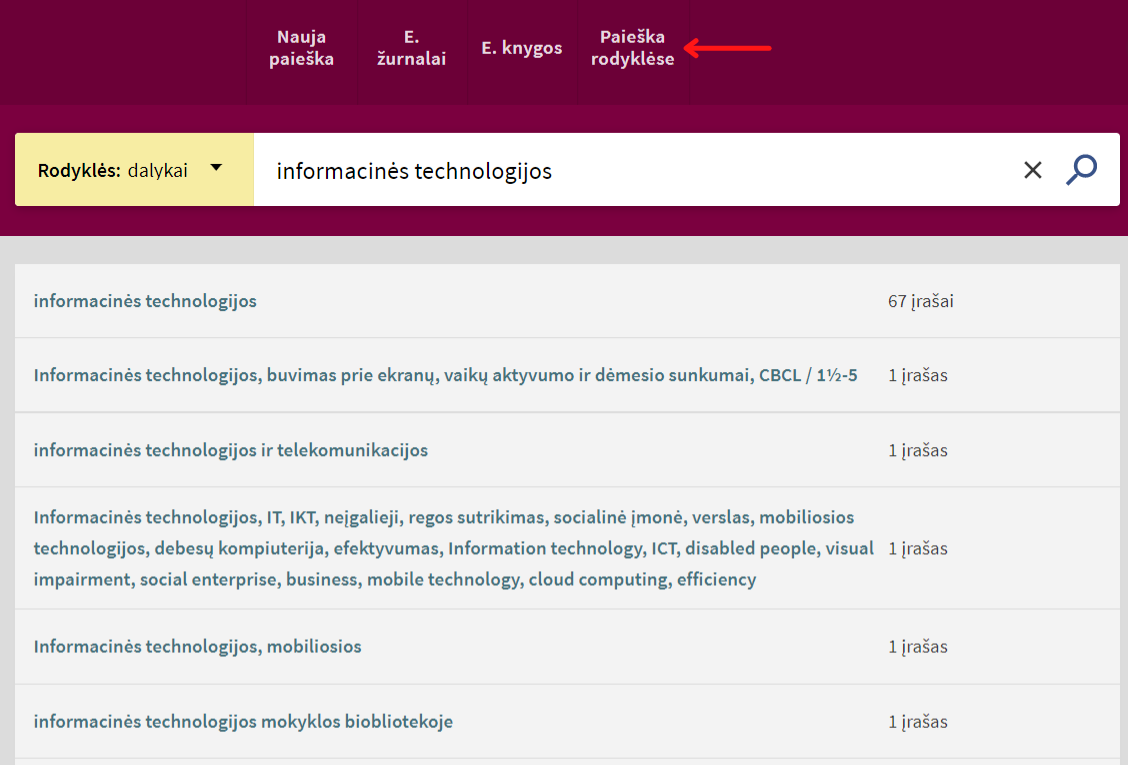
15 pav. Paieškos rodyklėse sąsaja
Skaitytojo sritis
Kodėl reikia prisijungti?
Prisijungdami Virtualioje bibliotekoje savo prisijungimo vardu jūs galėsite:
- Išsaugoti asmeninius Virtualios bibliotekos nustatymus (kaip ir kur sistema ieškos, nustatytąją sąsajos kalbą, paieškos rezultato pateikimą).
- Išsaugoti paieškos užklausas, surastus įrašus.
- Gauti prieigą prie bibliotekos prenumeruojamų išteklių.
- Naudotis bibliotekos teikiamomis paslaugomis, pavyzdžiui, užsakymais, pratęsimais.
Kaip prisijungti?
- Pagrindiniame sąsajos meniu, ekrano viršuje spragtelėkite mygtuką „Prisijungti“.
- Prisijungimo paslaugos lange įveskite savo, kaip bibliotekos skaitytojo, prisijungimo duomenis.
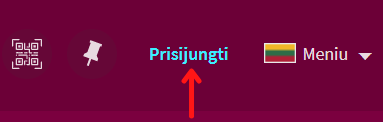
16 pav. Prisijungimo funkcinis elementas pagrindiniame meniu
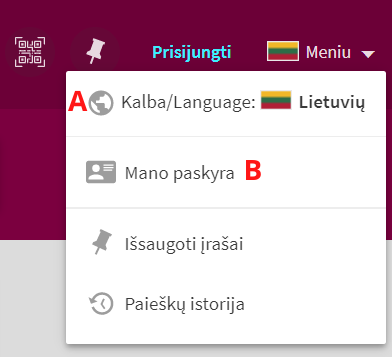
17 pav. Papildomas meniu su kalbos keitimo (A), skaitytojo paskyros (B) ir kitais pasirinkimais
Jeigu nepavyksta prisijungti, rekomenduojame pasikeisti slaptažodį.
Atkreipkite dėmesį:
- Sistema gali neatpažinti Jūsų pasirinkto simbolio, jei slaptažodyje naudojate lietuviškas raides (ą,č,ę,ė,į,š,ų,ū,ž).
- Slaptadžodis turi būti sudarytas iš lotyniškų (angliškų) raidžių, skaičių ir specialiųjų simbolių.
- Slaptažodis turi būti ne ilgesnis nei 20 simbolių.
VU akademinės bendruomenės nariai slaptažodį pasikeisti gali prisijungę prie id.vu.lt. Kiti skaitytojai, turintys bibliotekos pažymėjimus, turi kreiptis į Informacijos stalo darbuotojus dėl slaptažodžio atstatymo.
Nepamirškite atsijungti!
Norėdami išsaugoti asmeninių duomenų saugumą, nepamirškite atsijungti:
- Pagrindiniame sąsajos meniu spragtelėkite ant matomų jūsų duomenų.
- Spragtelėkite mygtuką „Atsijungti“;
- Rekomenduojame uždaryti naršyklės langą.
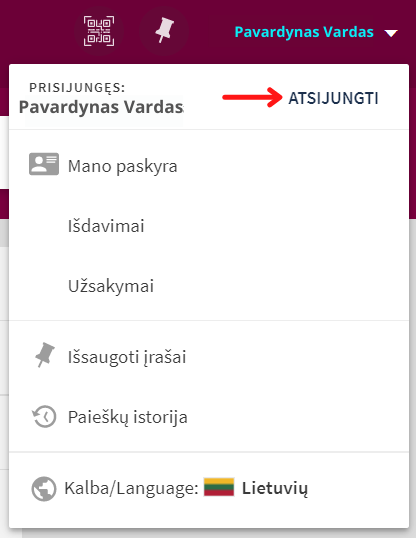
18 pav. Papildomas prisijungusio naudotojo meniu
Mano paskyra
Naudodami funkciją „Mano paskyra“ galėsite:
- pratęsti jums išduotų leidinių išdavimo terminus
- susipažinti su jums paliktomis bibliotekos darbuotojų žinutėmis
- pasikeisti asmeninius nustatymus, pavyzdžiui, nustatytąją sąsajos kalbą.
„Mano paskyra“ pasiekiama spragtelėjus pagrindinio sistemos meniu prisijungimo / naudotojo informacijos sritį ekrano dešiniajame viršutiniame kampe ir išplėstame meniu pasirenkant „Mano paskyra“ (17 pav., B).
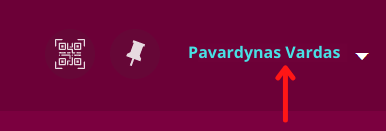
19 pav. Prisijungusio naudotojo identifikacija pagrindiniame meniu
Prisijungę „Mano paskyroje“ rasite:
- Išdavimai – šiuo metu jums išduotų leidinių sąrašą arba jums išduotų leidinių istoriją;
- Užsakymai – užsakytus, bet kol kas jums neišduotus leidinius;
- Delspinigiai – baudas ir mokesčius už laiku negrąžintus leidinius;
- Asmens duomenys – informaciją apie jūsų paskyros galiojimą, galimybę pasikeisti nustatytąją sąsajos kalbą.

20 pav. „Mano paskyros“ pradinis puslapis
QR kodas
Naudodami QR kodą galėsite patogiau dalintis paieškos rezultatais su kitais. Atlikę reikalingų išteklių paiešką virtualioje bibliotekoje ir pritaikę paieškos rezultatų filtrus, gautais paieškos rezultatais galite pasidalinti su kitais vartotojais:
1. Paspauskite ant QR kodo piktogramos puslapio viršuje.
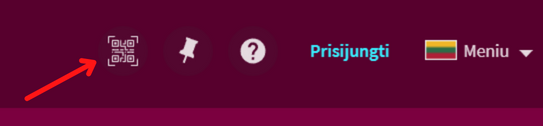
2. Išsisaugokite QR kodą arba nusikopijuokite paieškos rezultatų puslapio nuorodą paspaudę „Kopijuoti nuorodą“.
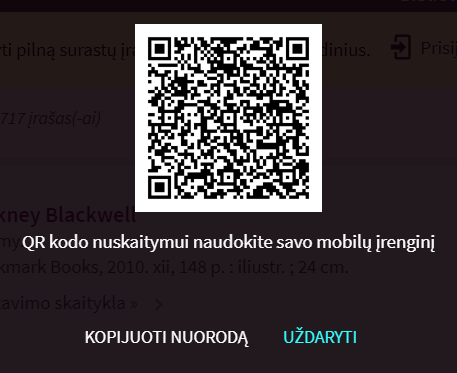
3. Mobiliuoju įrenginiu nuskenavę QR kodą arba atvėrę nukopijuotą nuorodą gausite tuos pačius paieškos rezultatus su jau pritaikytais paieškos rezultatų filtrais.
Norėdami pasidalyti konkrečiais įrašais su kitais vartotojais, atverkite pasirinkto įrašo detalų aprašą ir skiltyje „Siųsti į“ pasirinkite QR kodo piktogramą.
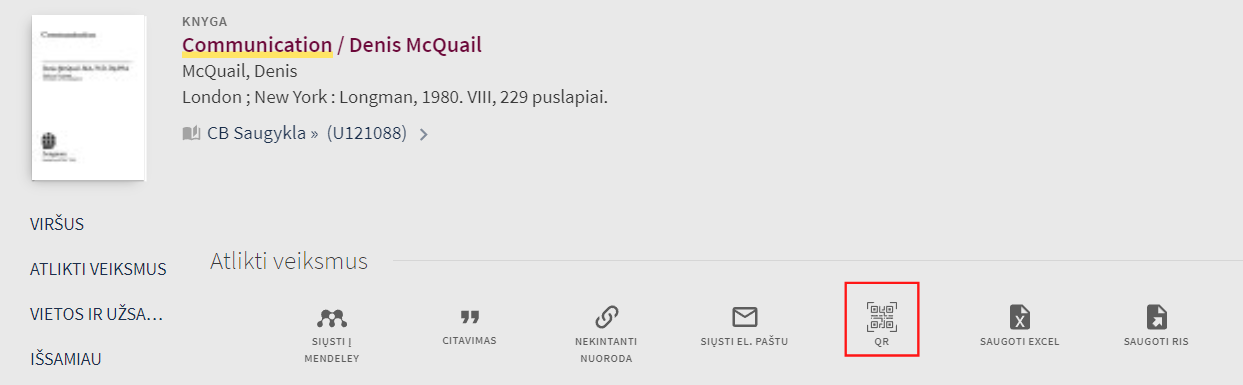
QR kodas taip pat gali būti naudingas šiais atvejais:
- Dėstytojai gali sukurti atitinkamos kurso medžiagos paieškos rezultatų rinkinį ir į skaidrių pristatymą įtraukti puslapio QR kodą.
- Bibliotekininkai, gavę užklausas iš vartotojų, gali atlikti reikalingų išteklių paiešką ir greitai dalytis gautais paieškos rezultatais, leisdami vartotojams nuskaityti QR kodus savo mobiliaisiais telefonais.
Adresyno naudojimas
Adresynas pasiekiamas pasirenkant lango viršuje smeigtuko mygtuką. Adresyną sudaro:
- Išsaugoti įrašai – jūsų surastų ir išsaugotų įrašų peržiūra ir valdymas.
- Išsaugotos paieškos – jūsų išsaugotos paieškos užklausos, jų valdymas, RSS paslaugos užsakymas, jei pasikeičia išsaugotos užklausos surandamų įrašų kiekis.
- Paieškų istorija – einamosios sesijos paieškų istorija.
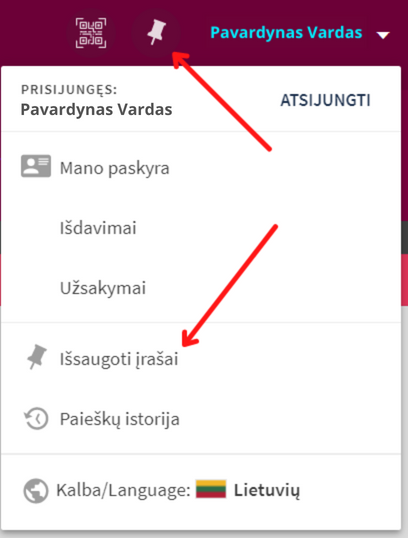
21 pav. Adresyno mygtukas
Įrašų išsaugojimas ir išsaugotų įrašų valdymas
Prisijungę naudotojai savo adresyne gali išsaugoti surastus įrašus, juos peržiūrėti, ištrinti, papildyti etiketėmis. Neprisijungusiems naudotojams įrašai išsaugomi tik darbo naršykle sesijos laikotarpiui.
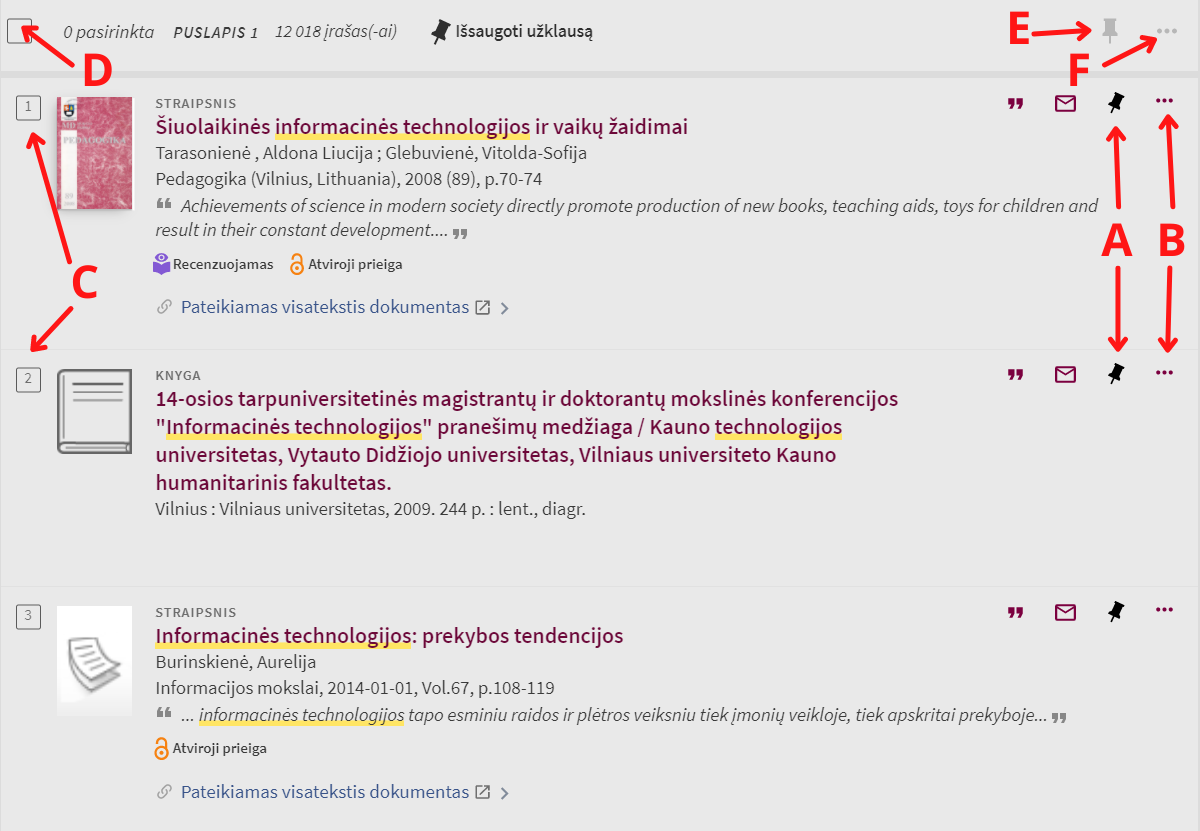
22 pav. Surasto įrašo išsaugojimui naudojami sąsajos elementai
Norėdami išsaugoti pasirinktą įrašą:
- Atlikite paiešką.
- Paieškos rezultate spragtelėkite reikiamo įrašo išsaugojimo mygtuką „Išsaugoti“ (smeigtukas A).
- Išsaugoti įrašai bus pažymėti kitokiu mygtuku ir paryškintu fonu.
Norėdami išsaugoti kelis įrašus vienu metu:
- Atlikite paiešką.
- Paieškos rezultate pasirinkite reikiamus įrašus pažymėdami reikiamų įrašų laukelius (C) arba pasirinkite visus surastus įrašus (D).
- Spragtelėkite įrašo sąrašo išsaugojimo mygtuką (E).
- Išsaugoti įrašai bus pažymėti kitokiu mygtuku ir paryškintu fonu.
Dėmėsio! Galimų vienu metu pasirinkti įrašų skaičius turi neviršyti 50. Jei skaičius viršijamas – naudotojas bus informuotas sumažinti pasirinktų įrašų skaičų.
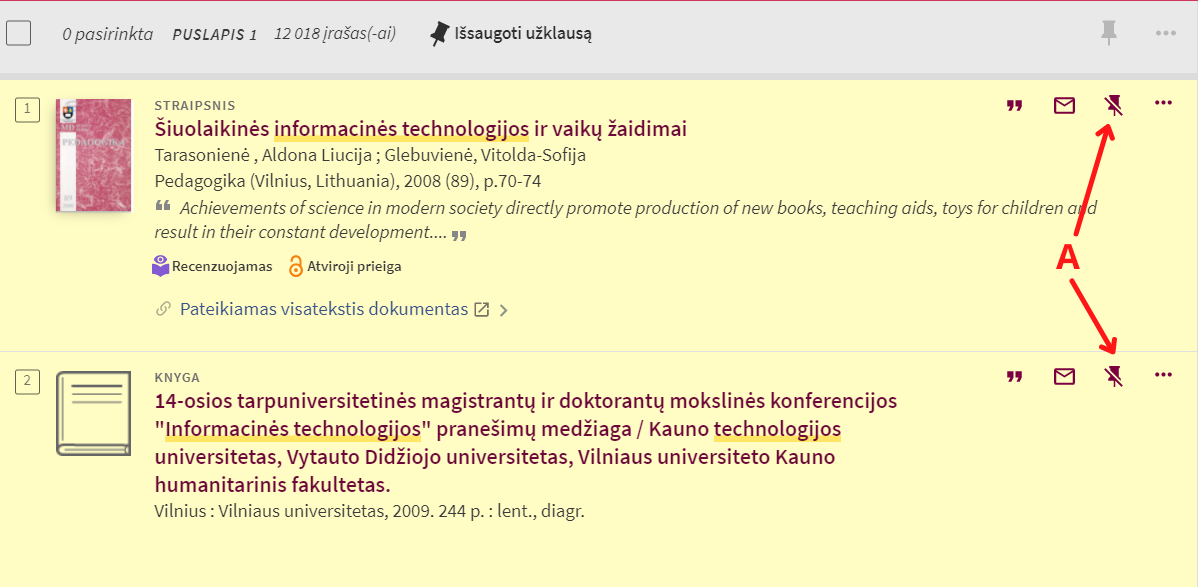
23 pav. Paieškos rezultatas su išskirtais išsaugotais įrašais, pažymėtas išsaugoto įrašo pašalinimo iš sąrašo (atsegimo) mygtukas (A)
Įrašą iš išsaugotų įrašų sąrašo galima pašalinti:
- Po vieną paieškos rezultato įrašų sąraše.
- „Adresynas > Išsaugoti įrašai“ pasirinkus mygtuką „Atsegti“ (A).
- Pašalinti kelis įrašus iš išsaugotųjų sąrašo galėsite „Adresynas > Išsaugoti įrašai“ pažymėdami norimus pašalinti įrašus ir pasirinkdami mygtuką „Atsegti pasirinktus“.
Etiketės įrašui pridėjimas
Pridėdami įrašams etiketes juos vėliau galėsite sugrupuoti į teminius įrašų sąrašus. Vienas įrašas gali turėti kelias etiketes.
Norėdami pridėti etiketę:
- Atsidarykite savo išsaugotų įrašų sąrašą (spragtelėkite „Adresynas“ mygtuką lango viršuje ir pasirinkite „Išsaugoti įrašai“).
- Pasirinkite pageidaujamą įrašą ir spragtelėkite mygtuką „Pridėti etiketes“.
- „Pridėti naują etiketę“ lauke įrašykite etiketės tekstą.
- Paspauskite „Enter“ klavišą.
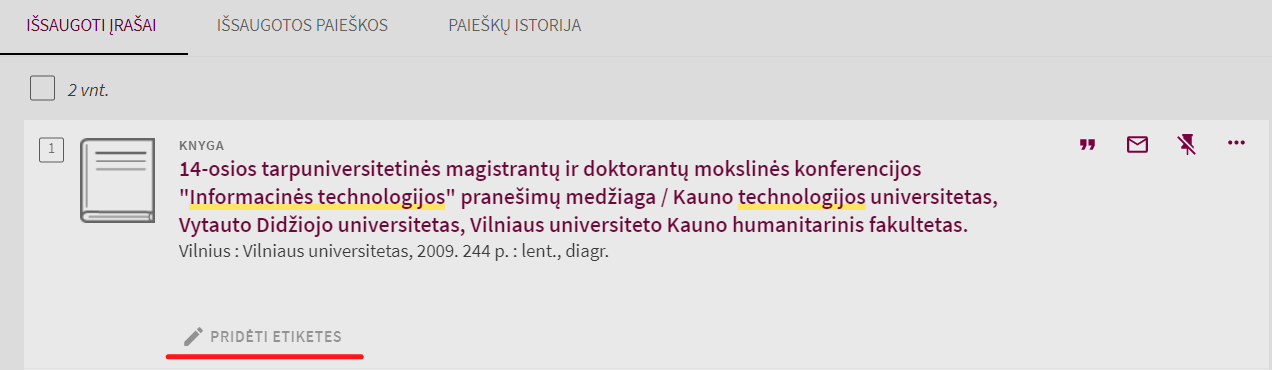
24 pav. Etiketės pridėjimo mygtukas detaliame įraše
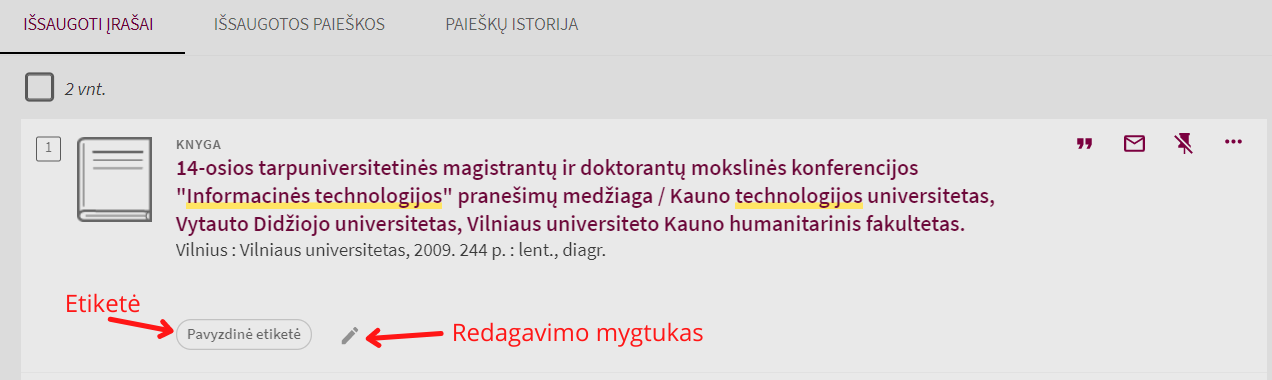
25 pav. Etiketė detaliame įraše
Norėdami pašalinti etiketę:
- Atsidarykite savo išsaugotų įrašų sąrašą (spragtelėkite „Adresynas“ mygtuką lango viršuje ir pasirinkite „Išsaugoti įrašai“).
- Pasirinkite pageidaujamą įrašą ir spragtelėkite etikečių redagavimo mygtuką.
- Spragtelėkite šalia reikiamos etiketės esantį mygtuką „X“.
Norėdami peržiūrėti išsaugotų įrašų grupę pagal etiketę:
- Atsidarykite savo išsaugotų įrašų sąrašą (spragtelėkite „Adresynas“ mygtuką lango viršuje ir pasirinkite „Išsaugoti įrašai“).
- Dešinėje „Etiketės“ skyriuje pasirinkite reikiamą etiketę.
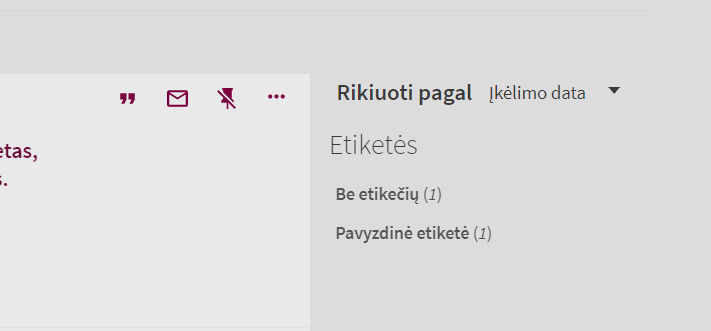
26 pav. Naudotojo įrašytų etikečių peržiūros sąsaja
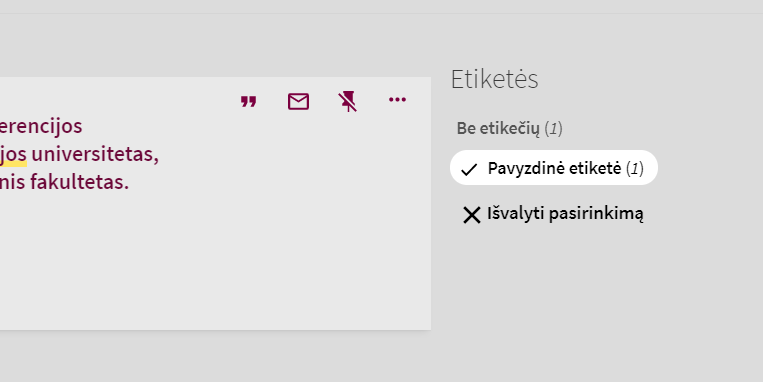
27 pav. Etikečių peržiūra su pasirinkta etikete
Išsaugotų įrašų rikiavimas:
- Atsidarykite savo išsaugotų įrašų sąrašą (spragtelėkite „Adresynas“ mygtuką lango viršuje ir pasirinkite „Išsaugoti įrašai“).
- Dešinėje pasirinkite pageidaujamą rikiavimo būdą: „Įkėlimo data“, „Antraštė“, „Autorius“.
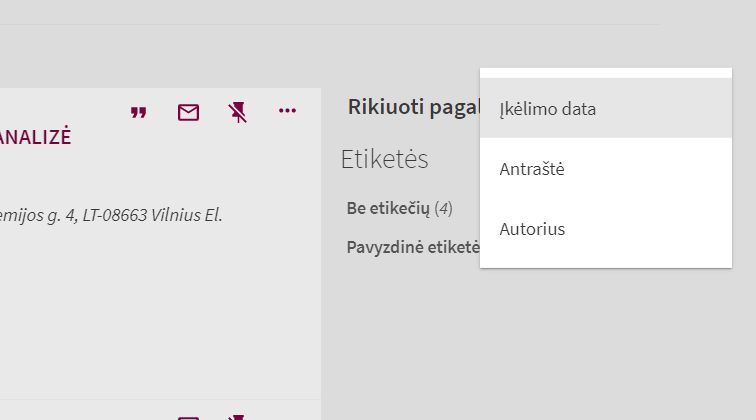
28 pav. Išsaugotų įrašų rikiavimo būdai
Paieškų išsaugojimas ir išsaugotų paieškų valdymas
Prisijungę naudotojai gali išsaugoti paieškos užklausas, gauti el. paštu pranešimą, jei išsaugota paieškos užklausa atranda daugiau įrašų.
Paieškos užklausos išsaugojimas paieškos surastų įrašų sąraše:
- Atlikite pageidaujamą paiešką.
- Suratų įrašų sąrašo viršuje pasirinkite mygtuką „Išsaugoti užklausą“.

29 pav. Užklausos išsaugojimas
Paspaudus „Išsaugoti užklausą“ pateikiamas informacinis pranešimas, kad užklausa buvo išsaugota adresyne.
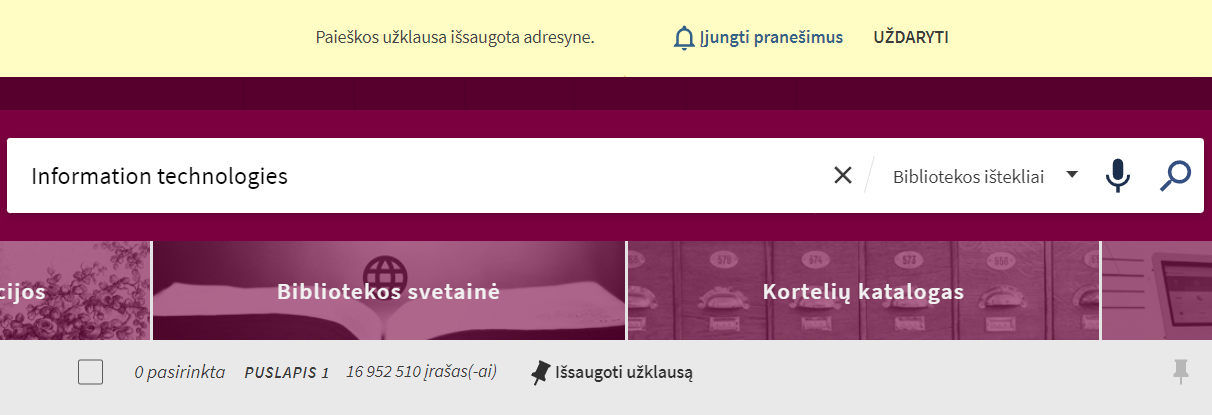
30 pav. Pranešimų apie pasikeitimus išsaugotoje užklausoje įjungimas
Paieškos užklausos iš paieškų istorijos išsaugojimas:
- Spragtelėkite „Adresynas“ mygtuką lango viršuje ir pasirinkite skirtuką „Paieškų istorija“.
- Prie pageidaujamos paieškos užklausos pasirinkite mygtuką „Išsaugoti šią paiešką“ (A).
- Taip pat galite pažymėti kelias pageidaujamas paieškas (B) ir spragtelėti mygtuką „Išsaugoti šią paiešką“ (C) pagrindiniame „Adresynas“ meniu.
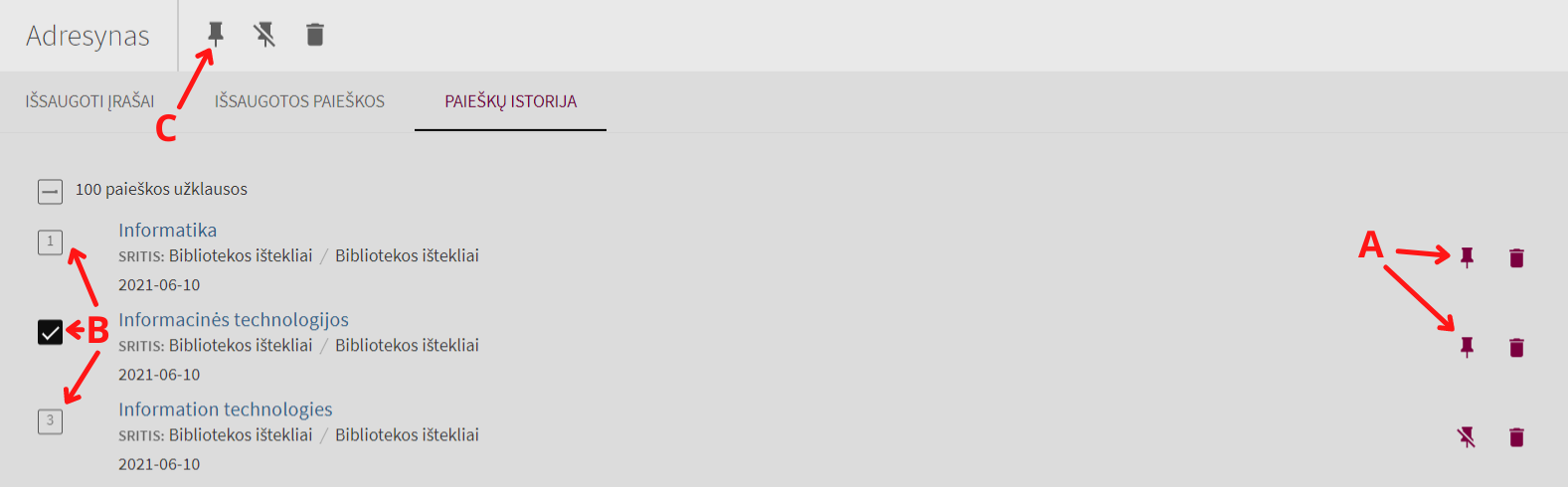
31 pav. Užklausų valdymas paieškų istorijoje
Išsaugotos paieškos užklausos pašalinimas:
- Spragtelėkite „Adresynas“ mygtuką lango viršuje ir pasirinkite skirtuką „Išsaugotos paieškos“;
- Spragtelėkite pageidaujamos užklausos pašalinimo mygtuką „Atsegti šią paiešką“ (A).
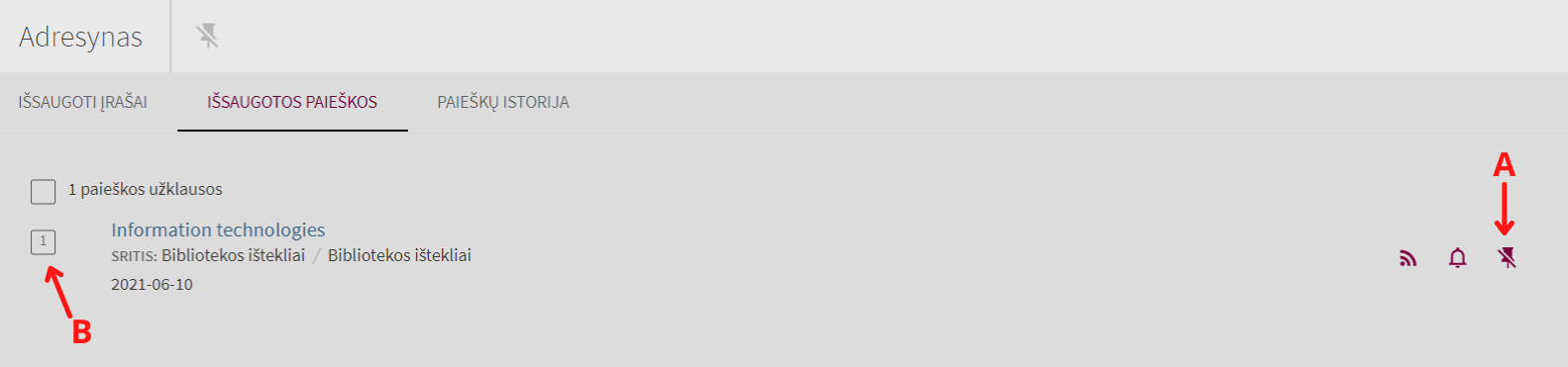
32 pav. Išsaugotų užklausų sąrašas, galimi veiksmai su išsaugotomis užklausomis
Kelių išsaugotų paieškų užklausų pašalinimas:
- Spragtelėkite „Adresynas“ mygtuką lango viršuje ir pasirinkite skirtuką „Išsaugotos paieškos“.
- Pažymėkite (B) paieškas, kurias norėsite pašalinti.
- Spragtelėkite mygtuką „Atsegti pasirinktas paieškas“ (C).
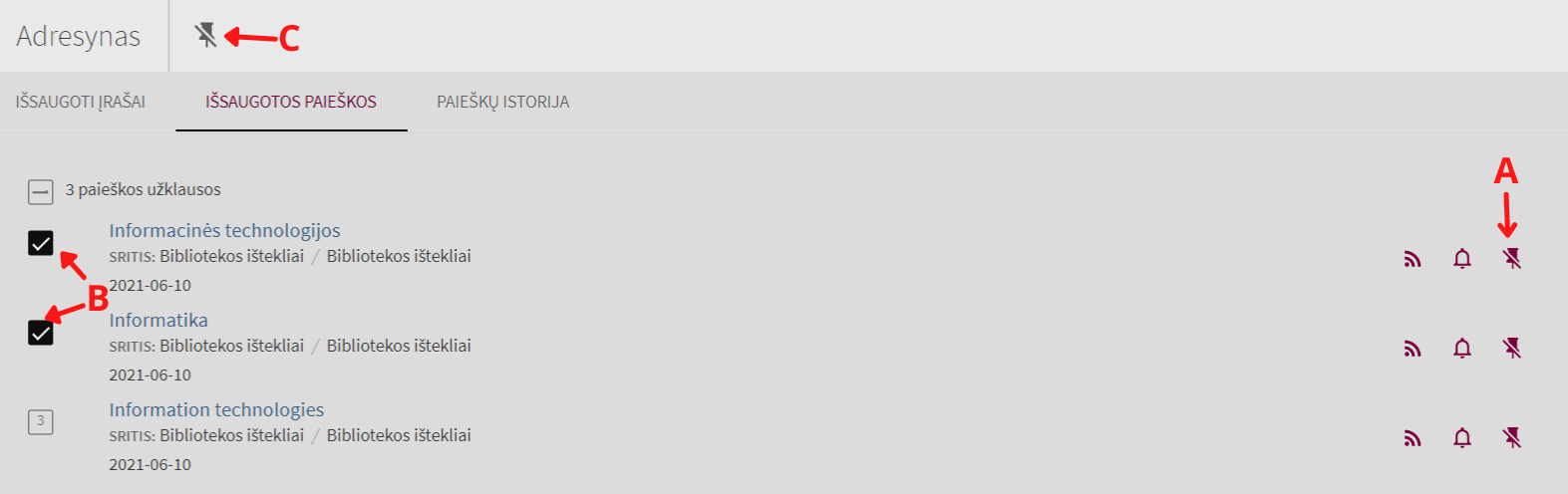
33 pav. Išsaugotų užklausų pašalinimas
Perspėjimų pranešimų nustatymas
Prisijungę Primo naudotojai gali užsisakyti pranešimus į savo el. paštą apie išsaugotų paieškos rezultatų pasikeitimus. Įjungus pranešimus „Adresynas > Išsaugotos paieškos“, puslapyje galima įjungti / išjungti paieškos atsinaujinimo pranešimus arba pasikeisti el. pašto adresą, kuriuo bus siunčiami pranešimai.
Perspėjimų įjungimas:
- Spragtelėkite „Adresynas“ mygtuką lango viršuje ir pasirinkite skirtuką „Išsaugotos paieškos“.
- Spragtelėkite mygtuką „Nustatyti perspėjimą šiai paieškai“ (A) prie reikiamos paieškos.
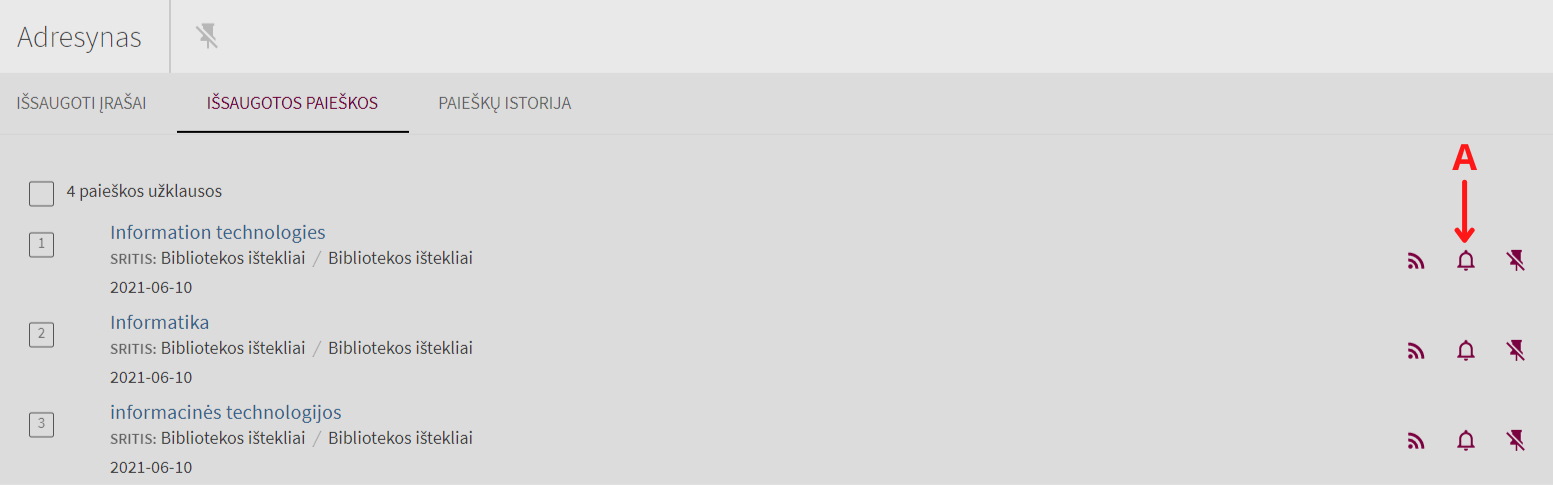
34 pav. Pranešimų apie pasikeitimus išsaugotoje užklausoje užsakymas
Jei reikia, pasikeiskite el. pašto adresą, kuriuo bus siunčiami perspėjimai:
- Perspėjimo pranešimų siuntimo informacinėje juostoje spragtelėkite nuorodą „Pasikeisti el. pašto adresą“.
- Įrašykite reikiamą el. pašto adresą.
- Jei reikia, suteikite perspėjimo pranešimui pavadinimą ir spragtelėkite „Saugoti“.
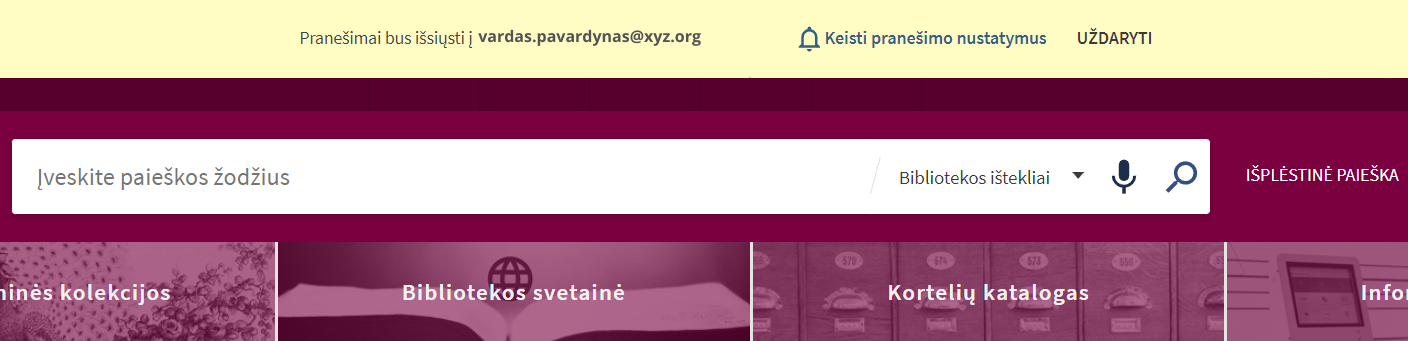
35 pav. El. pašto, kuriuo bus siunčiami pranešimai apie pasikeitimus išsaugotoje užklausoje, keitimas

36 pav. El. pašto adreso įrašymo forma
Dėmesio! Pakeitus el. pašto adresą į ne jūsų institucijos suteiktą, biblioteka negarantuoja sėkmingo pranešimų pristatymo.
Perspėjimo išjungimas:
- Spragtelėkite „Adresynas“ mygtuką lango viršuje ir pasirinkite „Išsaugotos paieškos“.
- Paieškai, kuriai nustatytas perspėjimų siuntimas, pakartotinai spragtelėkite mygtuką „Nustatyti perspėjimą šiai paieškai“.
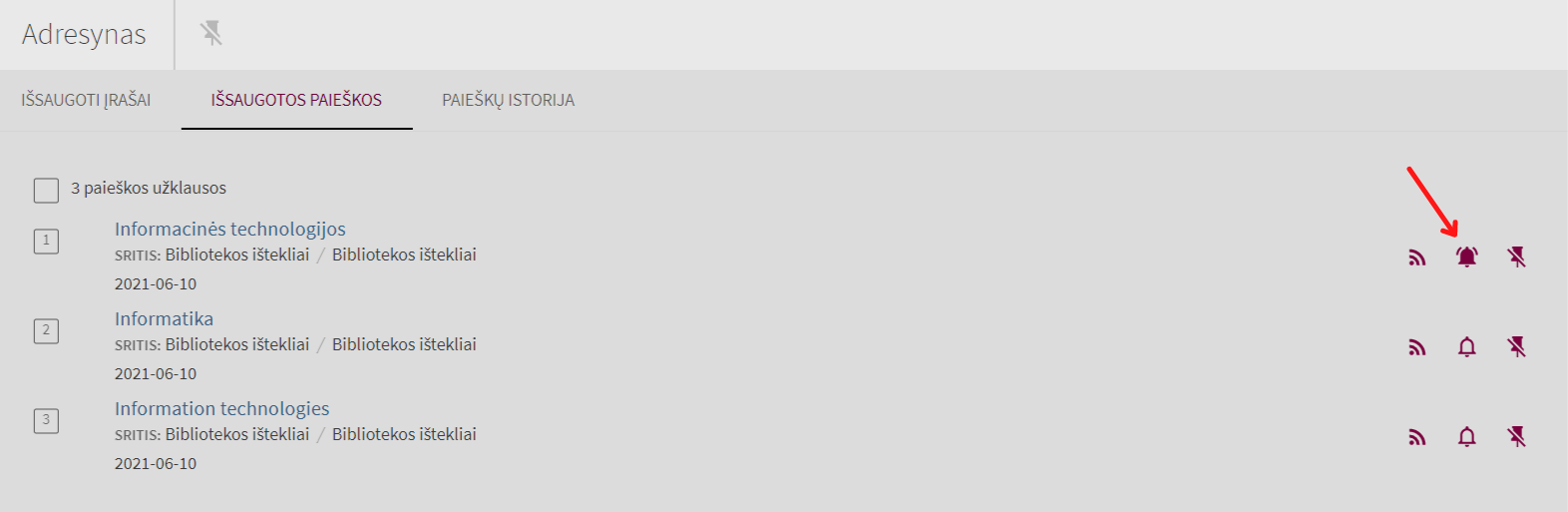
37 pav. Pranešimų atsisakymo mygtukas
RSS aktyvavimas
Gauti informaciją apie pasikeitimus išsaugotų paieškų rezultatuose prisijungę naudotojai gali ir naudodamiesi RSS paslauga.
RSS įjungimas išsaugotai paieškai:
- Spragtelėkite „Adresynas“ mygtuką lango viršuje ir pasirinkite „Išsaugotos paieškos“.
- Prie reikiamos paieškos spragtelėkite mygtuką „Šiai paieškai nustatyti RSS“.
Dėmesio! Paslauga aktyvuosis tik tuo atveju, jei jūsų naršyklėje arba jūsų įrenginyje yra įdiegta RSS skaityklė.
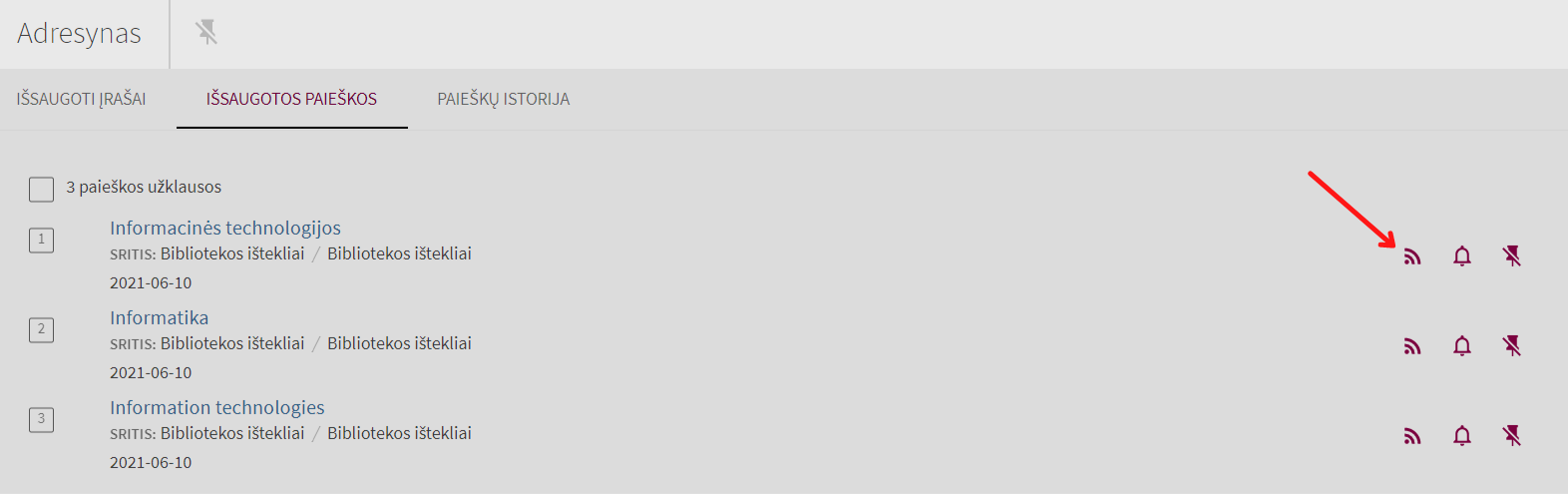
38 pav. RSS paslaugos įjungimas
Paieškos rezultatas
Atlikus paiešką, naudotojui pateikiamas paieškos surastų įrašų sąrašas, kuriame pateikiama:
- Leidinio rūšis – parodoma apibendrinta surasto leidinio rūšis (knyga, žurnalas, straipsnis ir t. t.)
- Trumpas leidinio aprašas – parodomas trumpas leidinio aprašas, sudarytas iš leidinio pavadinimo, autorių ir kitos informacijos. Spragtelėję atsidarysite išsamų leidinio įrašą.
- Leidinio prieigos internete sąlygos ir nuoroda – parodomos žinomos leidinio prieigos sąlygos, kita informacija ir nuoroda, kurią spragrelėję pateksite į leidinio saugojimo vietą internete.
- Leidinio užsakymo ir išdavimo sąlygos – parodoma žinoma leidinio geriausia buvimo vieta (paskaičiuojama pagal vidinius programinės įrangos algoritmus). Spragtelėjus patekstite į leidinio užsakymo formas.
- Papildomų veiksmų su leidinio įrašu meniu – galėsite išsisiųsti informaciją apie leidinį el. paštu, susigeneruoti leidinio citavimo aprašą, nusiųsti leidinio duomenis į citavimo aprašų kūrimo sritis ir t. t.
- Surasto įrašo numeris paieškos rezultate – laukelis, nurodantis, kelintas tai įrašas paieškos rezultate. Galite pasirinkti (pasižymėti) įrašus masiniam įrašų išsiuntimui el. paštu ar įtraukimui į savo adresyną. Pasirinktų įrašų skaičių matysite virš paieškos rezultatų.
- Veiksmų su pasirinktais keliais įrašais meniu – meniu, naudojamas atlikti veiksmams su keliais pasirinktais (pasižymėtais) įrašais.
- Paieškos rezultato tikslinimo meniu – galėsite papildomai tikslinti jau surastus leidinių įrašus pagal tam tikrus iš anksto numatytus atrankos kriterijus. Paieškos antrankos kriterijai formuojami pagal pirmų 10 000 įrašų tam skirtus struktūrizuotus duomenis. Šalia atrankos kriterijaus matysite skaičių įrašų, kuriems šis atrankos kriterijus gali būti pritaikytas. Daugiau skaitykite skyriuje „Paieškos rezultato tikslinimas“.
- Paieškos užklausos išsaugojimo nuoroda – nuoroda naudojama išsaugoti paieškos užklausą naudotojo profilyje. Plačiau skaitykite skyriuje „Paieškų išsaugojimas ir išsaugotų paieškų valdymas“.
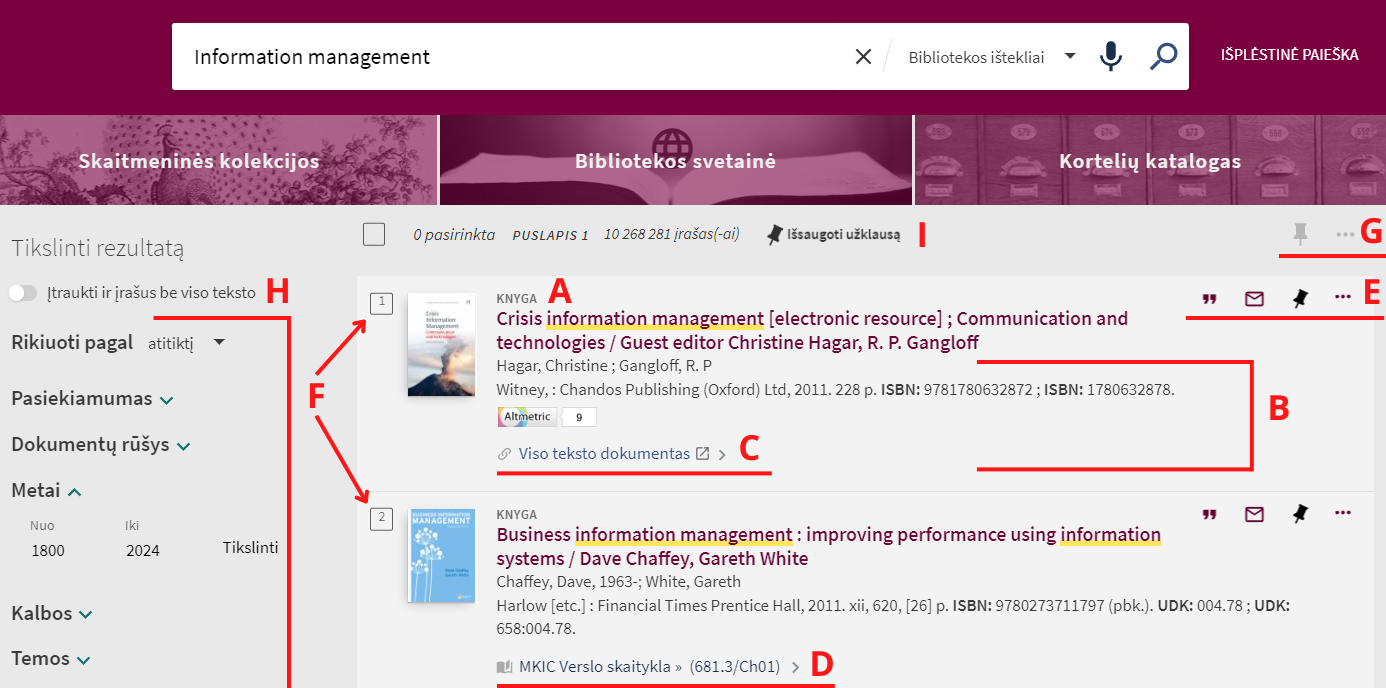
39 pav. Paieškos rezultatas - surastų įrašų sąrašas
Paieškos rezultato tikslinimas
Paieškos rezultato tikslinimas – paieškos surastų įrašų atrinkimas pagal iš anksto numatytas atrinkimo grupes. Atrinkimo meniu rasite kairiajame ekrano šone. Kiekvienas atrankos kriterijus gali būti pasirinktas ir pagal TAIP (įtraukti tik įrašus su tokiu požymiu), ir pagal NE (neįtraukti įrašų su tokiu požymiu) sąlygas.
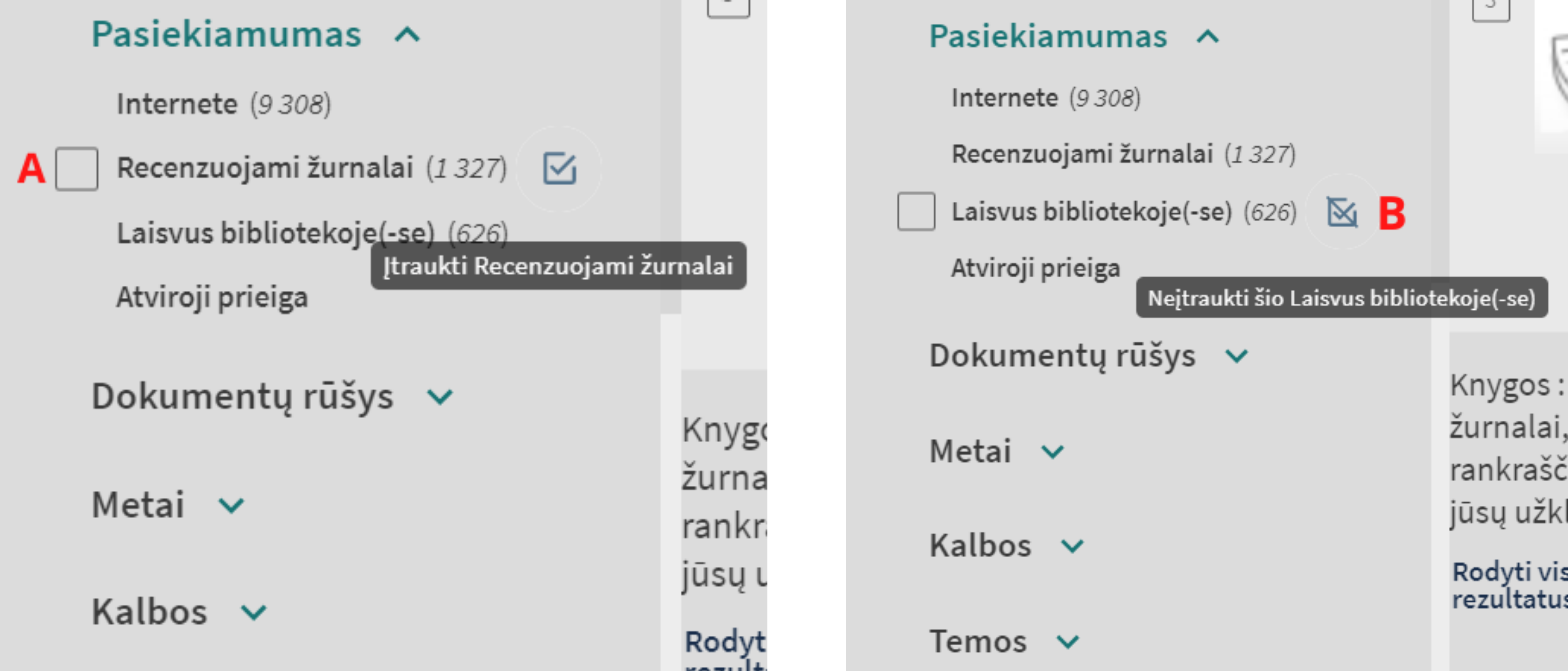
40 pav. Paieškos rezultato tikslinimo filtrų sąlygos
Pirmiausia pažymėkite, pagal kuriuos filtrus norėsite tikslinti paieškos rezultatus (A). Pažymėjus filtrus, įrašai su tokiais požymiais bus įtraukiami į paieškos rezultatų sąrašą. Jei norite tikslinti paieškos rezultatus neįtraukiant įrašų su pasirinktais požymiais, tada pažymėkite langelį „Neįtraukti“ (B). Pasirinktus filtrus galima deaktyvuoti spragtelėjus ant langelio filtro kairėje (A).
Pasirinkę visus filtrus – juos aktyvuokite paspausdami mygtuką „Taikyti“ filtrų apačioje:
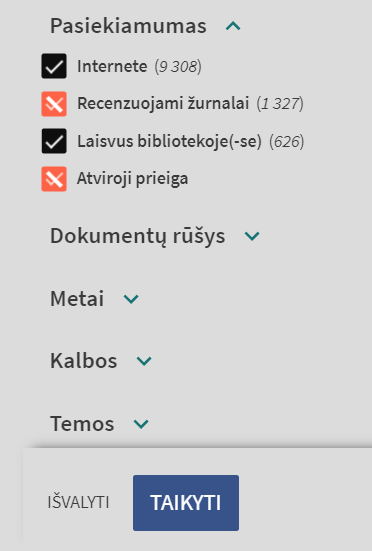
41 pav. Pasirinktų paieškos tikslinimo filtrų aktyvavimas
Patarimai geresniam paieškos rezultatų patikslinimui:
- Norėdami sužinoti, kurioje skaitykloje, ar kuriame pastate (CB, MKIC, ŠAIC ar fakultetuose) yra jums reikalinga knyga ar kitas dokumentas, rinkitės filtrą „Vietos“. Šalia konkrečios skaityklos rezultatuose matysite skaičių, kiek leidinių atitinka jūsų paieškos rezultatą.
- Naudodami filtrą „Pasiekiamumas“, galite filtruoti tik tuos dokumentus, kurie yra prieinami internete ar laisvi bibliotekoje.
- Naudojant filtrą „Metai“ galima nusistatyti laikotarpį, kuriuo išleisti dokumentai jums aktualūs.
- Pritaikę filtrą „Dokumentų rūšys“, paieškos rezultatus galėsite filtruoti pagal dokumentų rūšį (-is): knygos, straipsniai, žurnalai, disertacijos ir t. t.
- Tam, kad tikslesni ir naujesni paieškos rezultatai būtų matomi puslapio viršuje, galite naudoti funkciją „Rikiuoti pagal“.
Pastovūs filtrai
Atliekant daug paieškų, kai įrašus pageidaujama atrinkti pagal tuos pačius paieškos filtrus, galima aktyvuotus filtrus paskelbti galiojančiais visai darbo sesijai.
Aktyvavimas atliekamas aktyvių filtrų skyrelyje spragtelint reikiamo filtro užrakinimo mygtuką, o filtro pastovumas išjungiamas ištrinant filtrą arba spragtelint filtro atrakinimo mygtuką:
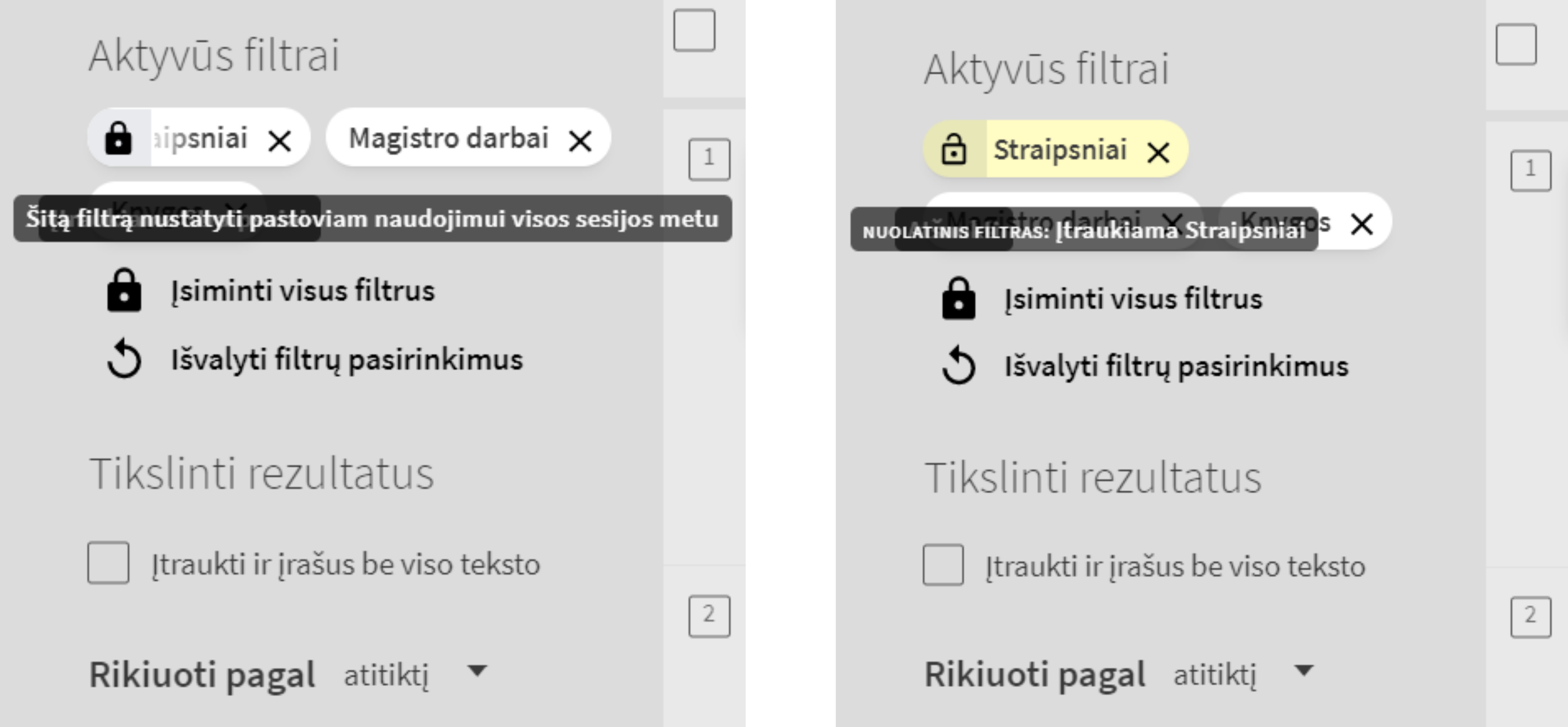
42 pav. Aktyvūs paieškos rezultato tikslinimo filtrai ir paieškos filtro pastovumo atjungimas
Išsamus leidinio įrašas
Paieškos surastų įrašų sąraše pasirinkus pageidaujamą įrašą, naudotojui atidaromas išsamaus įrašo langas. Naudotojas gali arba slinkti ekraną, arba, naudodamasis kairėje pusėje esančiu meniu, pereiti į reikiamą išsamaus įrašo skyrių.
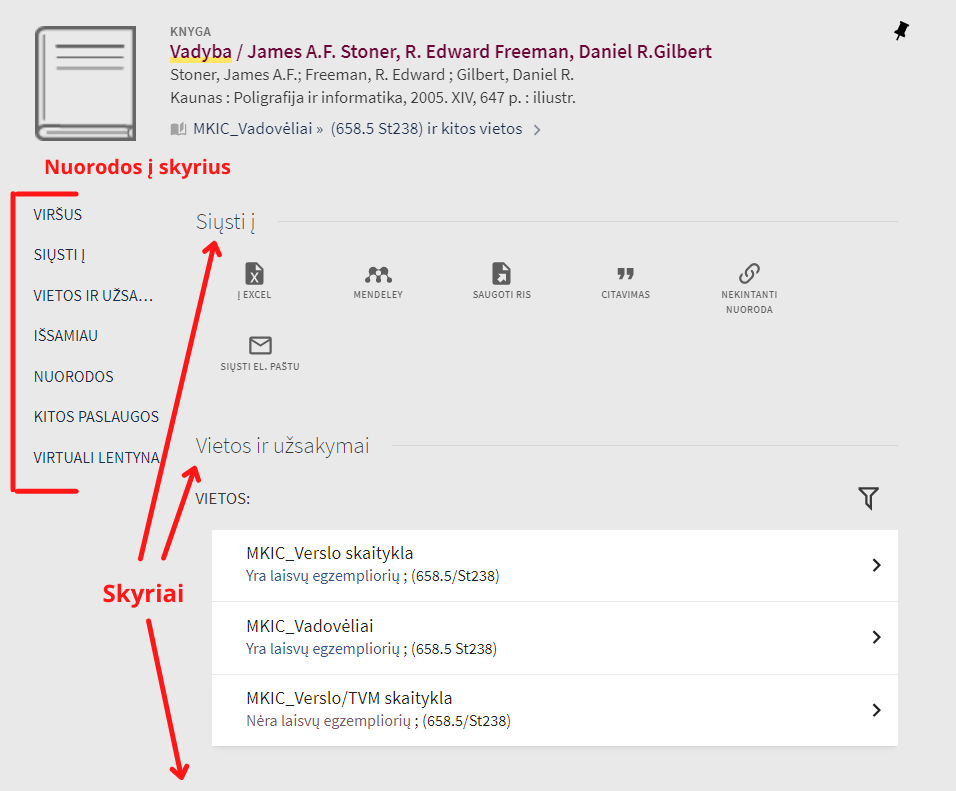
43 pav. Išsamus įrašas
Išsamus įrašas pateikiamas tokiais skyriais:
- Siųsti į – naudotojas ras nuorodas, kuriomis galės įrašą išsaugoti, išsisiųsti el. paštu ar nusiųsti į citavimo aprašų sudarymo programą.
- Žiūrėti internete – matoma tik jei surastas leidinys turi pilną tekstą, prieinamą internete.
- Vietos ir užsakymai – skirta bibliotekoje užsakomiems leidiniams užsakyti.
- Išsamiau – rasite daugiau bibliografinės leidinio informacijos.
- Nuorodos – kitos su leidiniu susijusios nuorodos (turinys, viršeliai, nuoroda į leidinio šaltinio puslapį ir t. t.).
- Kitos paslaugos – nuorodos į daugiau paslaugų, pavyzdžiui, SFX paieška, skirta ieškoti leidinio pilnų tekstų.
- Virtuali lentyna – šis skyrius leidžia vartotojams naršyti elementus, atsižvelgiant į elemento vietą paieškos rezultatuose – naudotojas galės naršyti po lentynos elementus, pradedant nuo pasirinkto elemento naršymo / šifro numerio reikšmės.
Leidinio užsakymas
Svarbu! Ne visi leidiniai gali būti užsakomi per Virtualią biblioteką. Plačiau apie tai, kokius leidinius galima užsisakyti, galima skaityti čia.
Leidinys užsakomas atliekant šiuos veiksmus:
- Prisijunkite prie savo Virtualios bibliotekos paskyros.
- Suraskite pageidaujamą leidinį.
- Atsidarykite surasto leidinio išsamaus įrašo „Vietos ir užsakymai > Vietos“ sekciją.
- Pasirinkite pageidaujamą leidinio buvimo vietą arba pasirinkdami filtravimo (A) funkciją pasinaudokite vienu iš galimų filtrų.

44 pav. Galimos užsakomo leidinio išdavimo vietos
4. Pasirinktos vietos egzempliorių sąraše pasirinkite laisvą egzempliorių ir spragtelėkite jo eilutėje ęsančią nuorodą „Užsakyti“.
5. Papildomai galite:
- Spragtelėję egzmplioriaus eilutę matyti išsamesnę egzemplioriaus informaciją.
- Spragtelėję mygtuką „Išplėsti visus“ matyti visų matomų egzempliorių išsamesnę informaciją.
- Spragtelėję mygtuką „Parodyti daugiau egzempliorių“ matyti visus leidinio egzempliorius.
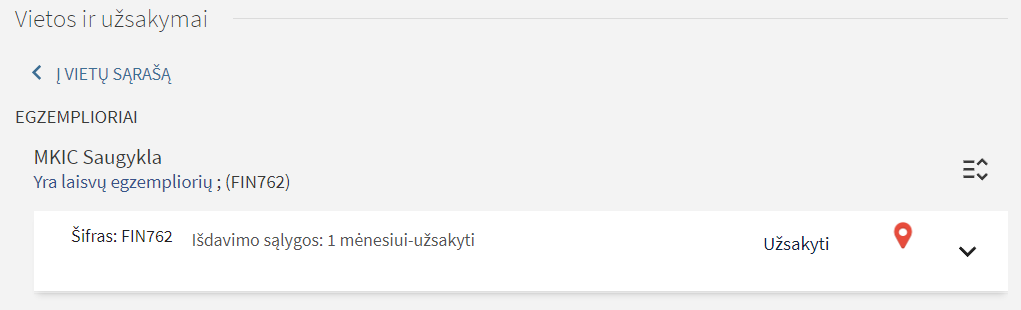
45 pav. Užsakomo leidinio egzemplioriai pasirinktoje išdavimo vietoje
6. Patvirtinkite užsakymą spragtelėdami nuorodą „Užsakyti“. Jei reikia - galite užsakymą papildyti trumpa žinute bibliotekininkui.
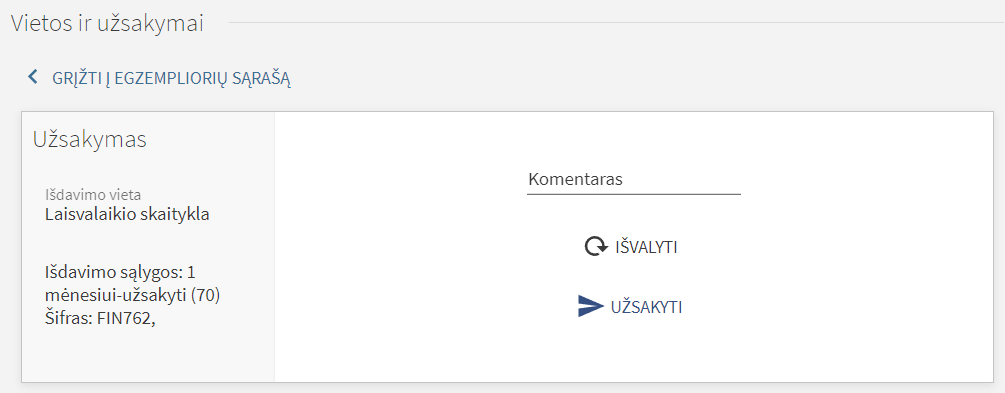
46 pav. Užsakymo patvirtinimas
Išdavimai, pratęsimai
Prisijungęs naudotojas gali matyti jam tuo metu išduotus leidinius, išduotų ir jau grąžintų leidinių istoriją, prasitęsti gražinimo terminą. Išduotų leidinių sąrašas naudotojui matomas skyriuje „Mano paskyra > Išdavimai“.

49 pav. Naudotojui išduoti leidiniai
Išdavimų sąsajoje galite:
- Spragtelėję mygtuką A matysite visų jums išduotų leidinių išsamesnę išdavimo informaciją.
- Spragtelėję pageidaujamo leidinio mygtuką (B) matysite išsamesnę tik šio leidinio išdavimo informaciją.
- Spragtelėję mygtuką C galėsite prasitęsti visų jums išduotų leidinių grąžinimo terminą. Bus atsižvelgiama į individualų kiekvieno leidinio nustatymą dėl pratęsimo. Jei sąraše pasižymėjote leidinį ar leidinius – mygtukas keičiasi į „Pratęsti pasirinktus“.
- Spragtelėję mygtuką D galėsite pasirinkti išdavimų rikiavimo būdą.
- Spragtelėję reikiamo išdavimo eilutėje (E) galėsite prasitęsti konkretų išdavimą. Priklausomai nuo išdavimo sąlygų, vartotojui leidinio išdavimą leidžiama pratęsti vieną kartą, daugiausia 1 mėnesio laikotarpiui, jeigu leidinio nėra užsisakę kiti vartotojai. Jei išdavimo prasitęsti negalima – matysite atitinkamą informaciją.
- Spragtelėję galėsite pasirinkti tarp „Šiuo metu išduota“ ir „Išdavimų istorija“ (F).
- Spragtelėję išdavimų sąraše (G) pasirinksite visus išdavimus.
- Spragtelėję reikiamo išdavimo numerio laukelį (H) įtrauksite išdavimą į pasirinktų išdavimų sąrašą.
Dėmesio! Išdavimai, kurių terminas artėja prie pabaigos arba jau yra pasibaigęs, išskiriami paryškinta spalva ir laikrodžio piktograma.
Paieškos problemos
Jei Virtualioje bibliotekoje susiduriate su neveikiančiomis nuorodomis, paieškos sutrikimais ar kitomis problemomis, galite apie juos pranešti bibliotekos personalui palikdami atsiliepimą.
Paspaudę apatiniame dešiniajame kampe esantį mygtuką, pasirinkite problemos sritį ir apibūdinkite problemą. Jei norite palikti ne anoniminį atsiliepimą arba turite klausimų bibliotekos darbuotojams ir norite gauti atsakymą, nepamirškite į atitinkamą laukelį įrašyti savo el. pašto adreso. Užpildę visus reikalingus laukus spauskite „Siųsti“.
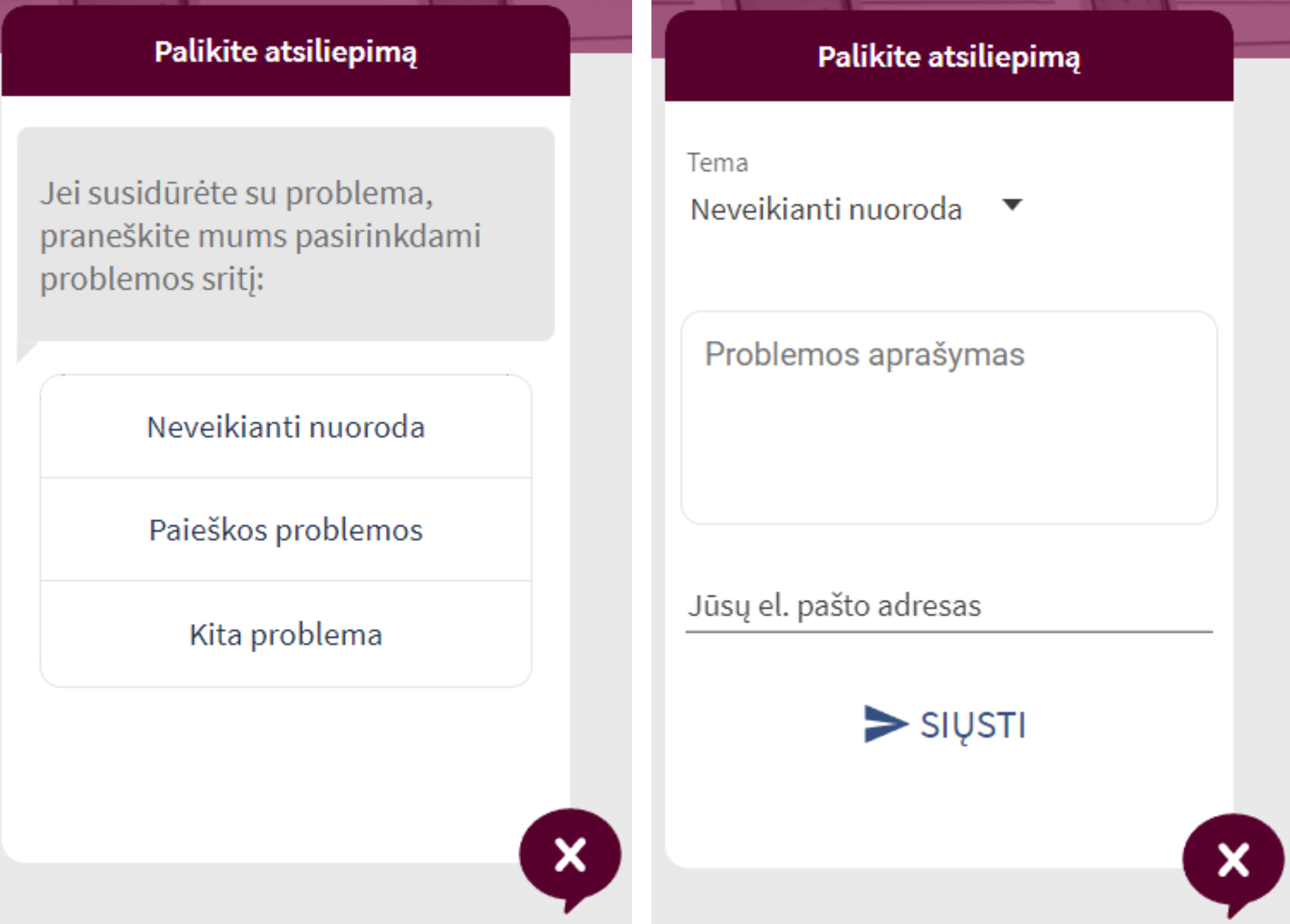
50 pav. Atsiliepimo pateikimo forma
