Wireless internet

Members of VU community can get an access to EDUROAM by setting up the device in accordance with the EDUROAM instructions.
External users with the Library user card are also welcome to access wireless network “biblioteka” (device has to be set up in accordance with the EDUROAM instructions).
All users can access wireless network provided by the reading rooms at the Central Library.
Library staff is not responsible for setting up your personal devices to work within the Library’s wireless access.
Wireless network configuration
The following instructions show you how to configure “biblioteka” wireless network in Microsoft Windows Vista, 7, 8 (8.1) or 10 using standard wireless network configuration tools (in different Windows versions some steps may vary slightly.)
Important!
If you are using a non-standard wireless network configuration tools, the procedure may differ. We recommend you to use the standard Windows wireless network configuration environment.
1. Using standard Windows wireless network configuration environment:
A. Click on the network icon with the right mouse button;
B. B. Select Open Network and Sharing Center if you are using Windows 7/8 (8.1).

Windows 10 users need to select Open Network & Internet settings.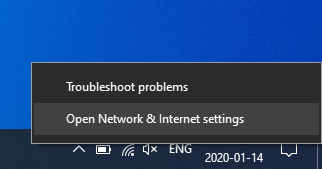
This step is for Windows 10 users only! If you are using 7/8 (8.1), skip this step and proceed to step 2!
1.1 Select Network and Sharing Center
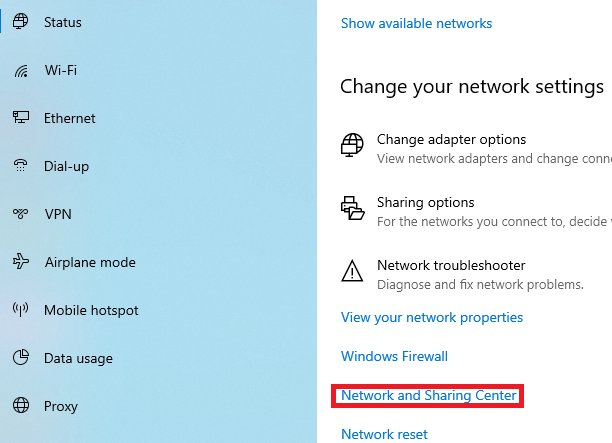
2. In the opened window select Set up a new connection or network.
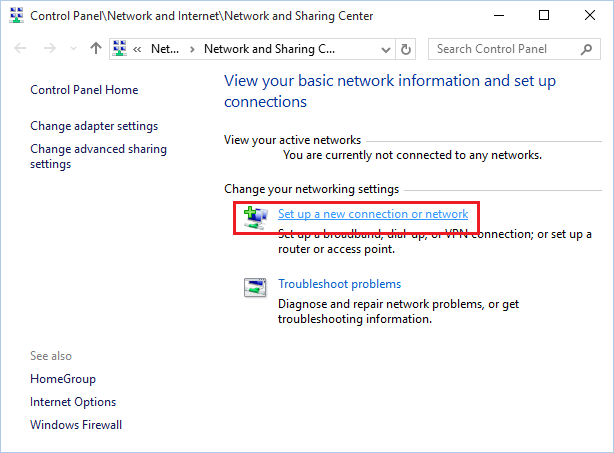
3. Then select Manually connect to a wireless network.
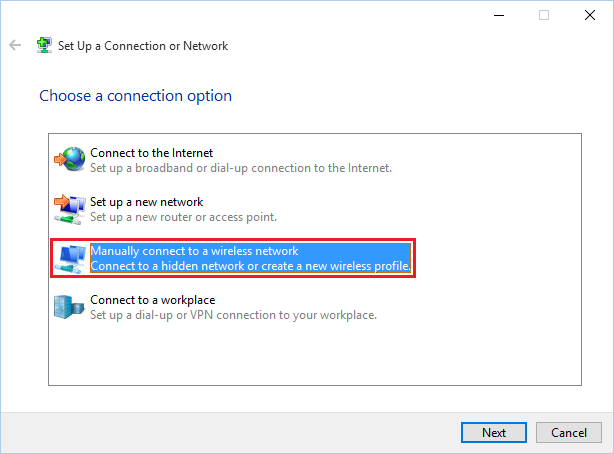
4. In Manually connect to a wireless network window
A. Insert name of the wireless network: biblioteka;
B. Select security type: WPA2-Enterprise;
C. Select security type: AES;
D. Choose Start this connection automatically if you want the computer to automatically connect to network;
E. Click Next to continue.
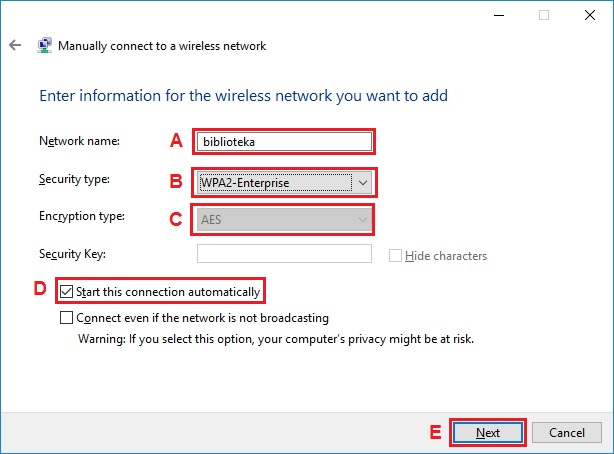
5. In the next window choose Change connection settings.
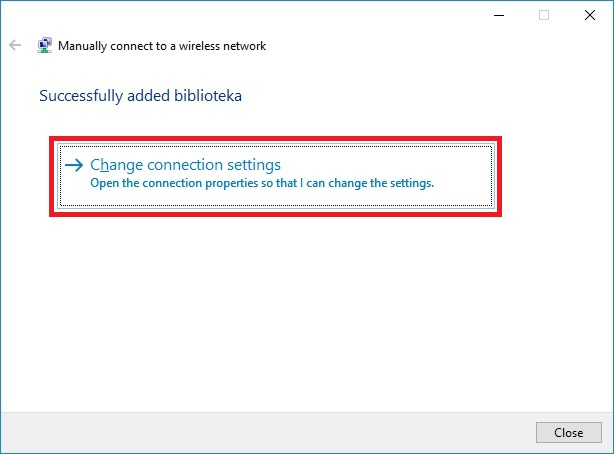
6. In Connection tab, select Connect automatically when this network is in range.
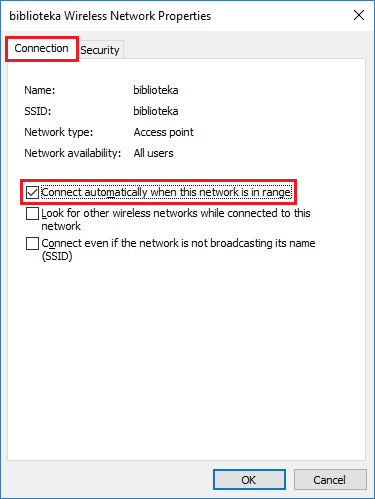
7. In Security tab, configure the following settings:
A. Security type: WPA2-Enterprise;
B. Encryption type: AES;
C. Authentication method: Protected EAP (PEAP);
D. Select this option if you do not want to enter your login and password every time you connect to network;
E. The checkmark Validate server certificate should be removed;
F. Authentication method: EAP-MSCHAP v2;
G. Uncheck this option to not use Windows logon name and password;
H. Select authentication mode: User or computer authentication.
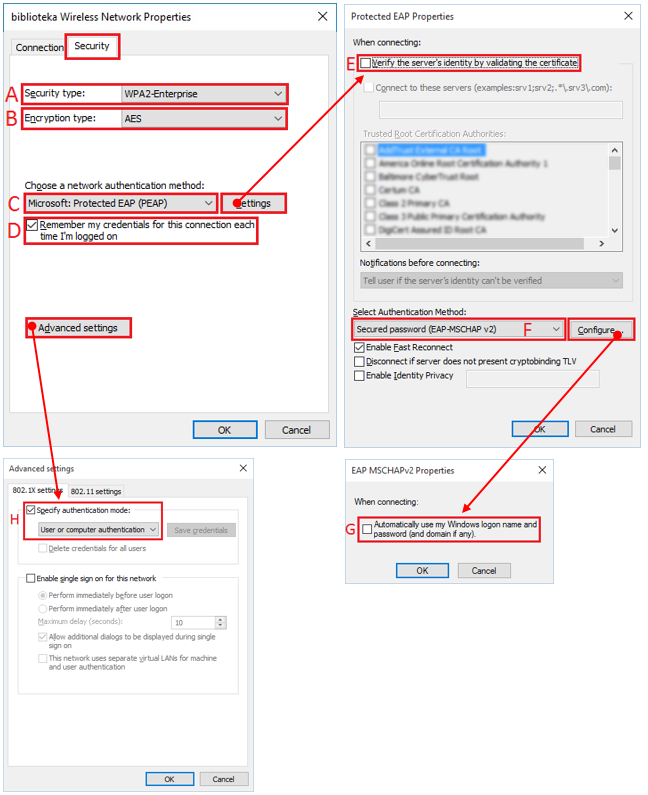
8. After the correct network parameters are saved, new dialog box Additional information is required to connect to biblioteka will appear; select it. If the message/notification does not appear automatically:
A. Click the network icon;
B. Select biblioteka network and click Connect.
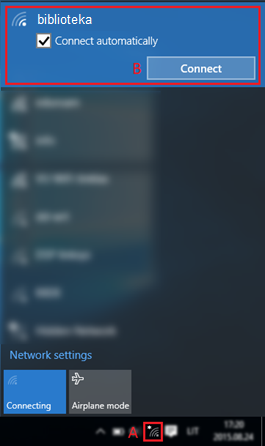
9. In Windows Security window:
A. Enter your username (your VU Library user card number, e.g. mb000000);
B. Enter your password;
C. Click OK to continue.

10. When connecting to biblioteka, network indication will change.
11. After successfully connected, select Public location for biblioteka network.
12. You have successfully connected to biblioteka wireless network. Close window to end the configuration process.
13. If you made a mistake at any step of this instruction, please remove the network entry biblioteka from your system and go through all the configuration steps again.
